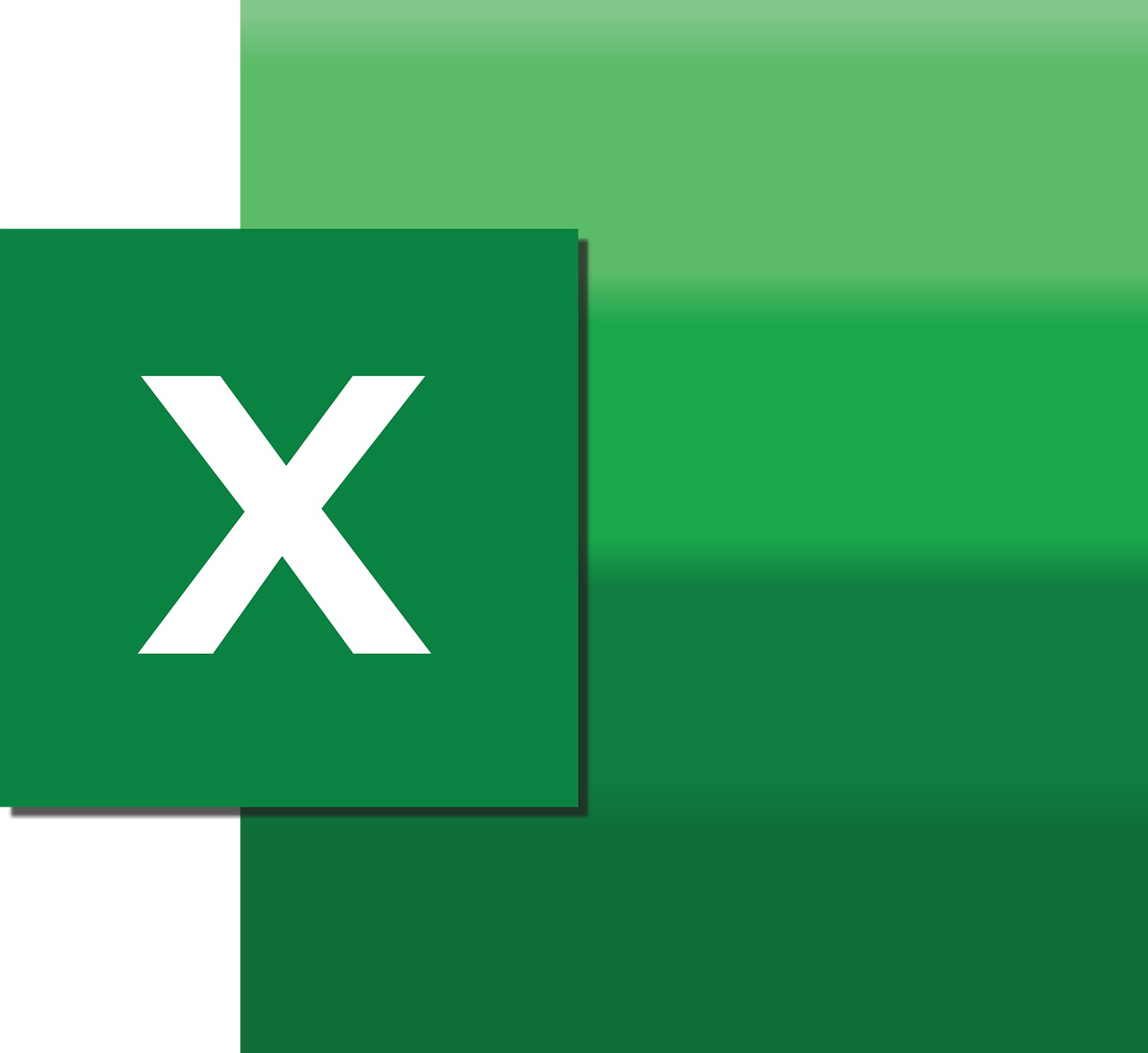“`html
Understanding the ‘With’ Statement in Excel VBA
Excel VBA (Visual Basic for Applications) is a powerful tool that allows users to automate tasks and enhance their productivity. One of the fundamental techniques within VBA is the ‘With’ statement. This blog post will provide a comprehensive overview of the ‘With’ statement, illustrating its basic usage, benefits, and practical examples to help you leverage this tool effectively.
What is the ‘With’ Statement in Excel VBA?
The ‘With’ statement in Excel VBA is used to execute a series of statements on a specified object without repeatedly referencing the object. By using ‘With’, you can make your code cleaner, more readable, and often more efficient.
Basic Syntax of the ‘With’ Statement
The basic syntax of the ‘With’ statement is as follows:
With object
' Series of statements
End With
Here, “object” is the object you want to work with, and the series of statements are the actions you want to perform on that object.
Benefits of Using the ‘With’ Statement
Using the ‘With’ statement in VBA has several benefits:
- Enhanced Readability: It makes the code more readable by reducing repetitive code.
- Improved Performance: It can improve performance by minimizing the number of times an object is referenced.
- Code Simplification: It simplifies the code, making it easier to maintain and debug.
Example: Using ‘With’ to Format a Range
Let’s consider a simple example where we use the ‘With’ statement to format a range of cells in an Excel worksheet:
Sub FormatRange()
With Range("A1:A10")
.Font.Bold = True
.Font.Color = RGB(255, 0, 0)
.Interior.Color = RGB(200, 200, 200)
.Borders.LineStyle = xlContinuous
End With
End Sub
In this example, the ‘With’ statement is used to format the range “A1:A10”. Without the ‘With’ statement, each property would need to be prefixed with “Range(“A1:A10″).”, making the code more verbose and harder to read.
Advanced Usage of ‘With’ Statement
The ‘With’ statement can also be nested within another ‘With’ statement. This is particularly useful when working with complex objects or a hierarchy of objects.
Example: Nested ‘With’ Statements
Here’s an example that demonstrates the use of nested ‘With’ statements:
Sub NestedWithExample()
With Worksheets("Sheet1")
With .Range("A1:A10")
.Font.Bold = True
.Font.Color = RGB(0, 0, 255)
End With
With .Range("B1:B10")
.Font.Italic = True
.Font.Color = RGB(0, 255, 0)
End With
End With
End Sub
In this example, the outer ‘With’ statement refers to the worksheet “Sheet1”. Within this context, two inner ‘With’ statements are used to format ranges “A1:A10” and “B1:B10” respectively. This structure helps in organizing and managing the code more efficiently.
Common Pitfalls and Best Practices
While the ‘With’ statement is a powerful tool, there are some common pitfalls and best practices to keep in mind:
Common Pitfalls
- Excessive Nesting: Avoid excessive nesting of ‘With’ statements as it can make the code harder to read and maintain.
- Object References: Ensure that the object reference inside the ‘With’ block is correct to avoid runtime errors.
Best Practices
- Use Meaningful Names: Use meaningful names for objects to improve code readability.
- Limit Scope: Limit the scope of the ‘With’ statement to the specific actions you want to perform on the object.
Conclusion
In conclusion, the ‘With’ statement in Excel VBA is an essential tool for any VBA programmer. It enhances code readability, improves performance, and simplifies code management. By understanding the basic syntax, benefits, and common pitfalls, you can effectively use the ‘With’ statement in your VBA projects.
For more advanced VBA techniques, consider exploring other Excel VBA resources. Additionally, check out our VBA tutorials for more practical examples and in-depth guides.
“`