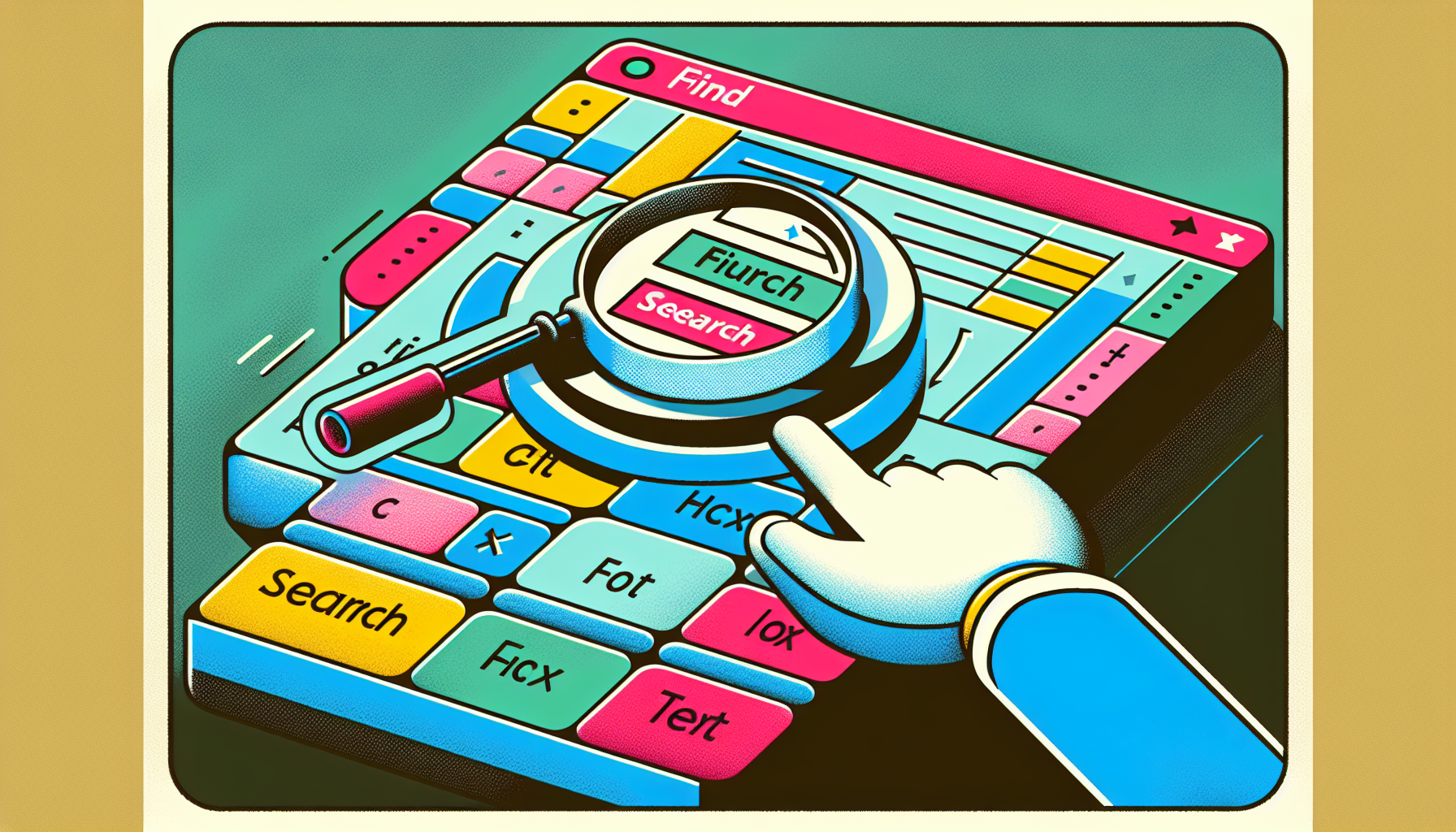“`html
Introduction to the Find Command in Excel VBA
Microsoft Excel VBA offers a powerful command called Find which allows users to search for specific data within their worksheets. This command is incredibly useful for quickly locating information in large datasets. In this blog post, we will cover the basics of the Find command, show you how to use it, and provide some practical examples to help you get started.
Basics of the Find Command
The Find command in Excel VBA is used to search for a specified value within a range of cells. The syntax for the Find command is as follows:
Range.Find(What, After, LookIn, LookAt, SearchOrder, SearchDirection, MatchCase, MatchByte, SearchFormat)
Here’s a quick rundown of the parameters:
- What: The data you are searching for.
- After: The cell after which the search should begin.
- LookIn: Where to search (values, formulas, comments).
- LookAt: Whether to search for the whole content or part of it.
- SearchOrder: Whether to search by rows or columns.
- SearchDirection: Whether to search next or previous.
- MatchCase: Whether to match case.
- MatchByte: Used for double-byte character set languages.
- SearchFormat: The format of the data you’re searching for.
How to Use the Find Command
To use the Find command in Excel VBA, you need to specify the range where you want to look for the data. Below is a simple example that demonstrates how to use the command:
Sub FindExample()
Dim ws As Worksheet
Dim rng As Range
Dim cell As Range
' Set the worksheet
Set ws = ThisWorkbook.Sheets("Sheet1")
' Define the range to search
Set rng = ws.Range("A1:A10")
' Use the Find method
Set cell = rng.Find(What:="SampleData", LookIn:=xlValues, LookAt:=xlWhole)
' Check if the cell is found
If Not cell Is Nothing Then
MsgBox "Found " & cell.Value & " in cell " & cell.Address
Else
MsgBox "Data not found!"
End If
End Sub
Practical Examples
Let’s look at a couple of practical examples to better understand how to use the Find command in different scenarios.
Example 1: Finding and Highlighting a Cell
This example will show you how to find a cell containing specific data and then highlight it:
Sub HighlightFoundCell()
Dim ws As Worksheet
Dim rng As Range
Dim cell As Range
' Set the worksheet
Set ws = ThisWorkbook.Sheets("Sheet1")
' Define the range to search
Set rng = ws.Cells
' Use the Find method
Set cell = rng.Find(What:="HighlightMe", LookIn:=xlValues, LookAt:=xlWhole)
' Check if the cell is found
If Not cell Is Nothing Then
cell.Interior.Color = RGB(255, 255, 0) ' Highlight the cell with yellow color
Else
MsgBox "Data not found!"
End If
End Sub
Example 2: Finding All Instances of a Value
This example will demonstrate how to find all instances of a specific value in a worksheet:
Sub FindAllInstances()
Dim ws As Worksheet
Dim rng As Range
Dim cell As Range
Dim firstAddress As String
' Set the worksheet
Set ws = ThisWorkbook.Sheets("Sheet1")
' Define the range to search
Set rng = ws.Cells
' Use the Find method
Set cell = rng.Find(What:="FindMe", LookIn:=xlValues, LookAt:=xlWhole)
' Check if the cell is found
If Not cell Is Nothing Then
firstAddress = cell.Address
Do
' Perform your action here (e.g., highlight the cell)
cell.Interior.Color = RGB(0, 255, 0) ' Highlight the cell with green color
' Find next cell
Set cell = rng.FindNext(cell)
Loop While Not cell Is Nothing And cell.Address <> firstAddress
Else
MsgBox "Data not found!"
End If
End Sub
Conclusion
The Find command in Excel VBA is a versatile tool that can save you a lot of time when working with large datasets. By understanding the basic syntax and how to use it, you will be able to quickly locate and manipulate data within your worksheets. Try out the examples provided in this post to get a hands-on experience with the Find command.
“`