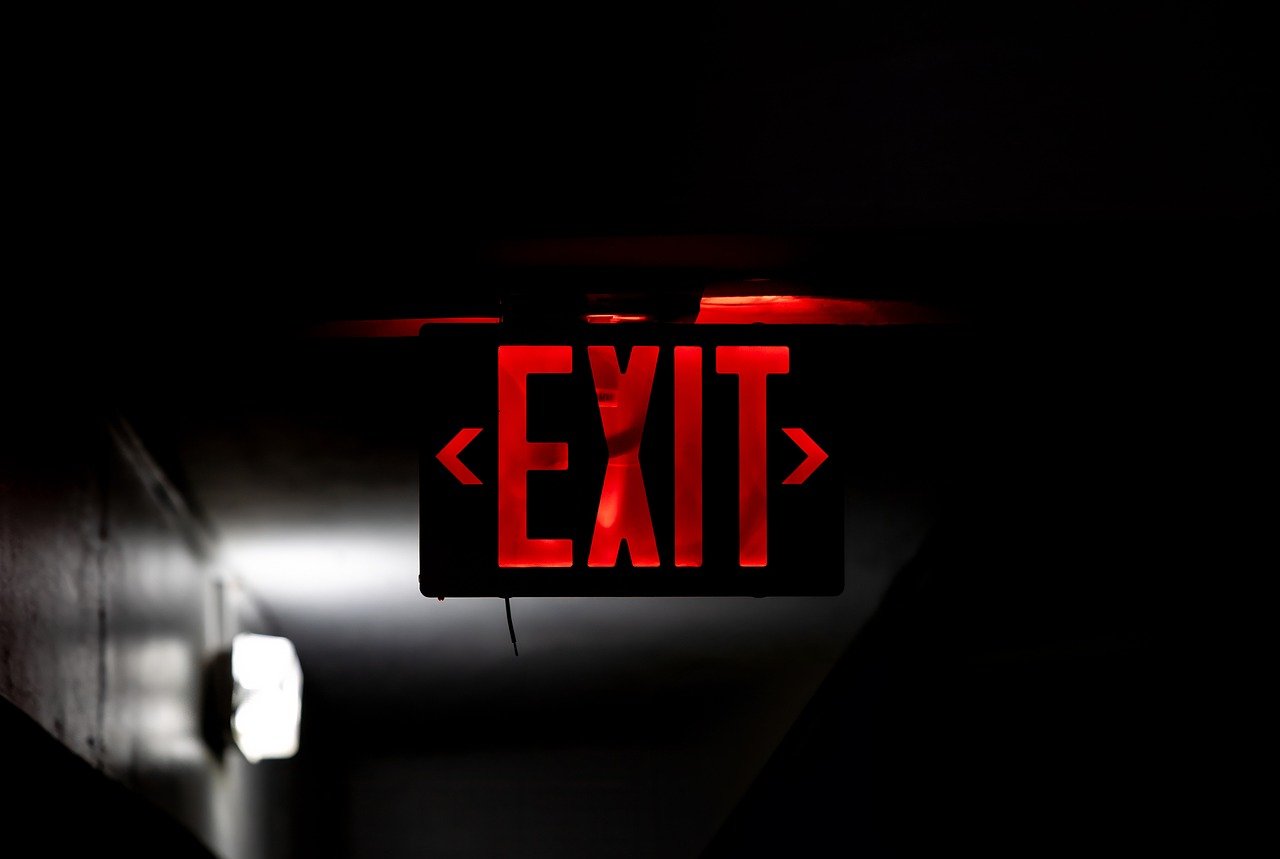“`html
Understanding the ‘Exit For’ Statement in Excel VBA
Excel VBA (Visual Basic for Applications) is a powerful tool that allows you to automate repetitive tasks in Excel, making data processing more efficient. One of the essential components when working with loops in VBA is the ‘Exit For’ statement. This command is particularly useful when you want to terminate a loop prematurely under certain conditions. In this blog post, we’ll explore what ‘Exit For’ is, how to use it, and provide some practical examples to help you understand its application better.
What is ‘Exit For’ in Excel VBA?
The ‘Exit For’ statement is used within a For…Next loop to exit the loop before it has processed all iterations. It provides a way to interrupt the loop and continue executing the code that follows the loop. This can be particularly useful when a specific condition is met, and continuing the loop becomes unnecessary or counterproductive.
Why Use ‘Exit For’?
There are several reasons why you might want to use ‘Exit For’ in your VBA code:
- Efficiency: If you have a condition that, when met, renders further iterations unnecessary, ‘Exit For’ can save processing time.
- Logic Control: It helps in controlling the flow of your program by allowing you to skip unnecessary operations.
- Error Handling: If an error or unexpected condition occurs, you can use ‘Exit For’ to prevent the loop from executing in an unpredictable state.
How to Use ‘Exit For’ in Excel VBA?
Using ‘Exit For’ is straightforward. You place the statement inside a For…Next loop. When the VBA interpreter encounters the ‘Exit For’ statement, it immediately exits the loop, and the control moves to the first statement following the loop.
Sub ExampleExitFor()
Dim i As Integer
For i = 1 To 10
If i = 5 Then
Exit For
End If
Debug.Print i
Next i
MsgBox "Loop exited at i = 5"
End Sub
In the above example, the loop is designed to iterate from 1 to 10. However, when the loop counter i reaches 5, the Exit For statement is executed, terminating the loop. The message box will then display, indicating the loop exit.
Practical Example: Using ‘Exit For’ in Real Scenarios
Let’s consider a practical scenario where ‘Exit For’ can be beneficial. Imagine you have a list of numbers, and you want to check if any number is negative. Once a negative number is found, further checks are unnecessary, and thus, you should exit the loop.
Sub CheckForNegativeNumbers()
Dim numbers As Variant
Dim i As Integer
numbers = Array(10, 20, -1, 30, 40)
For i = LBound(numbers) To UBound(numbers)
If numbers(i) < 0 Then
MsgBox "Negative number found: " & numbers(i)
Exit For
End If
Next i
End Sub
In this example, the loop checks each number in the array. Upon encountering -1, the condition is met, and the loop exits with a message indicating a negative number was found.
Best Practices for Using 'Exit For'
While 'Exit For' is a powerful tool, it's essential to use it judiciously. Here are some best practices:
- Clarity: Ensure that the use of 'Exit For' enhances the clarity of your code. Avoid overusing it, as it can make the code harder to follow.
- Condition Checks: Clearly define the condition under which the loop should exit. Well-defined conditions make your code robust and predictable.
- Use Comments: Comment your code to explain why 'Exit For' is used. This documentation helps others (and your future self) understand the logic behind your code.
Additional Resources
For more insights into Excel VBA and its capabilities, you might want to explore the official Microsoft Excel support page, which offers comprehensive guides and resources.
Additionally, if you're interested in learning about other loop constructs in VBA, check out our in-depth article on VBA loops explained for a broader understanding.
Conclusion
The 'Exit For' statement is a simple yet powerful tool in Excel VBA that enhances the control you have over loops. By allowing early termination of loops, it can improve the efficiency, logic flow, and error handling in your VBA projects. Understanding how and when to use 'Exit For' is a valuable skill that can significantly enhance your Excel automation tasks.
We hope this guide has provided you with a solid understanding of 'Exit For' in Excel VBA. With practice, you'll be able to leverage it effectively in your projects. Happy coding!
```