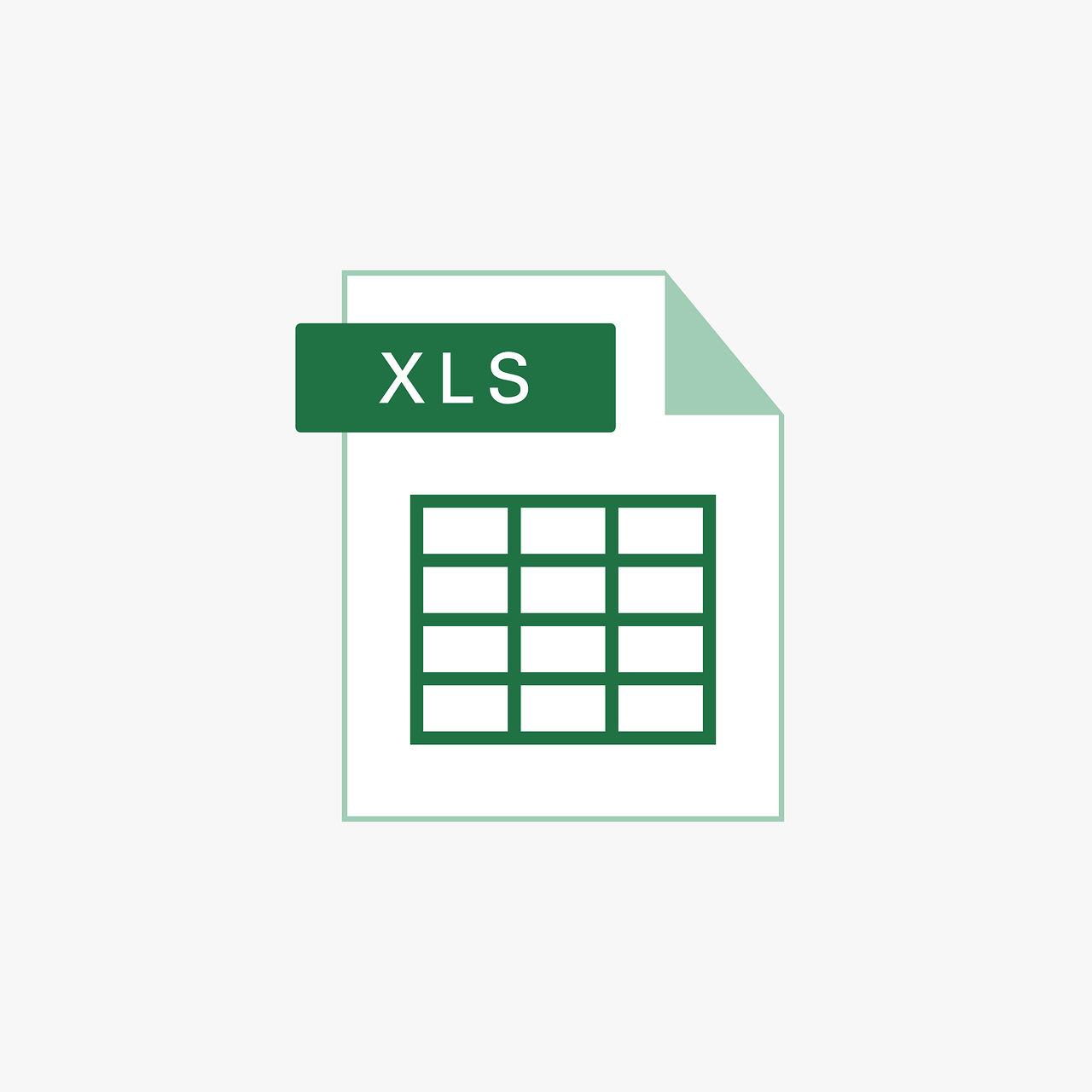“`html
Understanding the ‘Dir’ Command in Excel VBA: A Comprehensive Guide
When working with VBA in Excel, one of the powerful commands you will often encounter is the Dir function. This command allows you to interact with the file system directly from your Excel environment, making it an invaluable tool for automating tasks that involve file handling. In this blog post, we’ll delve into the basics of the Dir command, explore its usage, and provide examples to illustrate its practicality.
What is the ‘Dir’ Command in Excel VBA?
The Dir command is a built-in VBA function that returns the name of a file, directory, or folder that matches a specified pattern. It is primarily used to list files and directories in a specified path, enabling VBA to access and manipulate them programmatically. This function can be particularly useful for tasks such as searching for files, checking if a file exists, or iterating through a directory.
How to Use the ‘Dir’ Command
Using the Dir command is relatively straightforward, but understanding its syntax and behavior is crucial to leveraging its full potential. The basic syntax of the Dir function is as follows:
Dir[(pathname As String, [attributes As VbFileAttribute])]
Here, pathname is a string expression that specifies the file name, directory, or folder. The attributes argument is optional and allows you to specify file attributes such as normal, hidden, system, volume, directory, and archive.
Step-by-Step Usage of the Dir Command
- Initial Call: To begin, you need to make an initial call to the Dir function with the desired pathname. This will return the first file name that matches the specified pattern.
- Subsequent Calls: After the initial call, you can continue to call Dir without any arguments to retrieve the next file in the directory. This process can be repeated until Dir returns an empty string, indicating there are no more files.
Example of ‘Dir’ Command in Action
Let’s consider a simple example where we want to list all Excel files in a specific directory:
Sub ListExcelFiles()
Dim fileName As String
Dim folderPath As String
folderPath = "C:\MyDocuments\"
fileName = Dir(folderPath & "*.xlsx")
Do While fileName <> ""
Debug.Print fileName
fileName = Dir
Loop
End Sub
In this example, we start by specifying the folder path and filtering for files with the .xlsx extension. The Dir function is called in a loop to print each file name until no more files are found.
Key Considerations When Using the ‘Dir’ Command
There are a few important things to keep in mind when using the Dir command:
- The Dir function is case-insensitive.
- Once you start a Dir loop, you cannot use Dir for another path or set of attributes until the loop is finished.
- If you need to search multiple directories simultaneously, consider storing results in variables and using separate Dir loops.
Beyond Basics: Advanced Uses of ‘Dir’ Command
Beyond the basic usage, the Dir function can be combined with other VBA functions to perform more complex tasks. For instance, you can combine it with FileCopy to duplicate files, or with Kill to delete files after listing them.
Example: Copying Files Using ‘Dir’
Suppose you want to copy all text files from one folder to another. Here’s how you could do it:
Sub CopyTextFiles()
Dim sourcePath As String
Dim destPath As String
Dim fileName As String
sourcePath = "C:\SourceFolder\"
destPath = "C:\DestFolder\"
fileName = Dir(sourcePath & "*.txt")
Do While fileName <> ""
FileCopy sourcePath & fileName, destPath & fileName
fileName = Dir
Loop
End Sub
In this script, we iterate over all the text files in the source directory and copy them to the destination directory. This illustrates the power of combining the Dir function with other file-handling functions in VBA.
Conclusion
The Dir command in Excel VBA is a versatile tool that simplifies file management tasks. Whether you are listing files, checking for their existence, or automating file operations, understanding how to utilize the Dir function effectively can significantly enhance your VBA projects.
For more advanced VBA techniques, consider exploring other functions such as Advanced VBA Techniques and integrating them with the Dir function to create robust automation solutions. Additionally, visit the official Microsoft documentation for more detailed insights into VBA programming.
“`