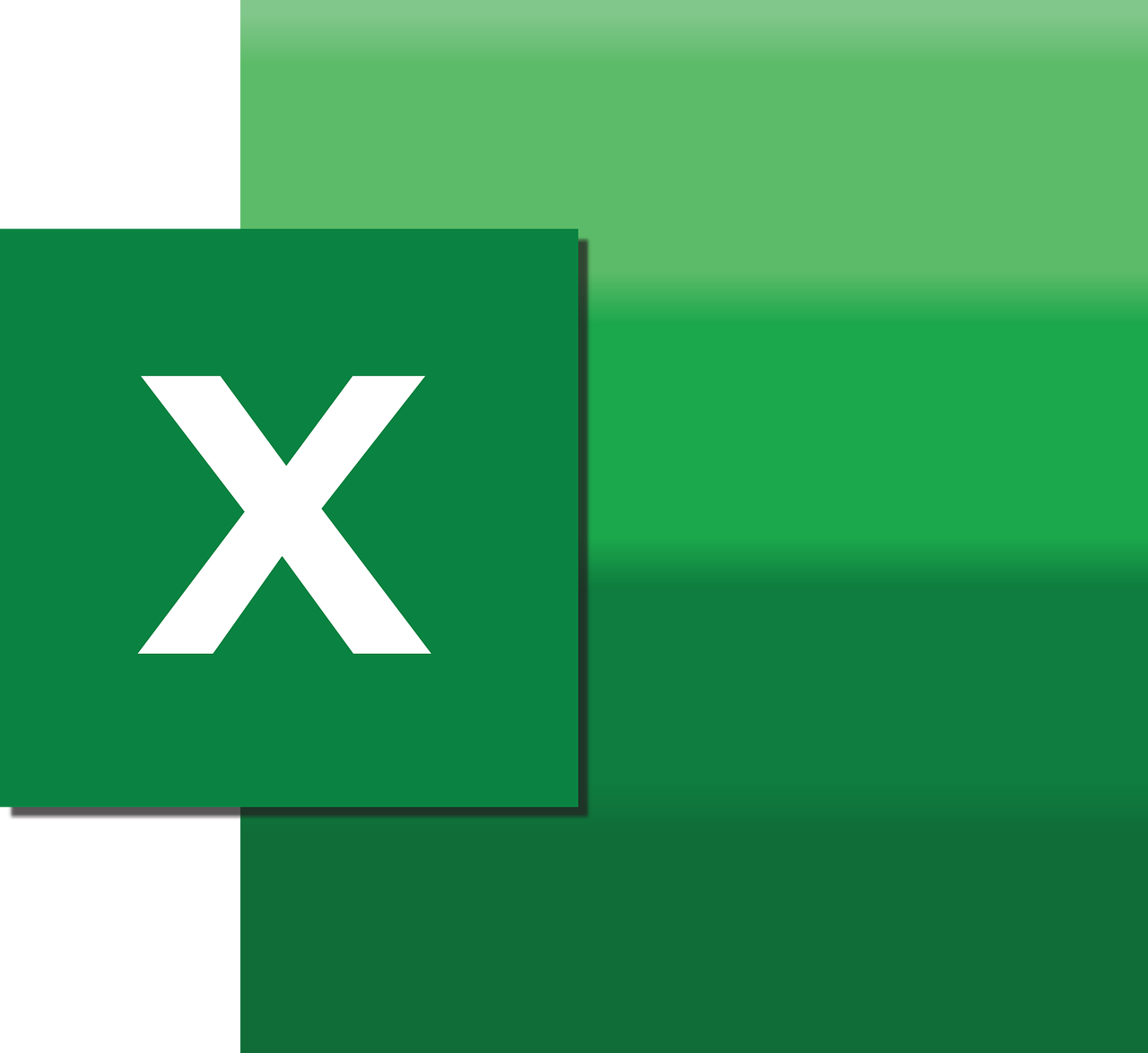“`html
Understanding the Excel VBA ‘Byte’ Command
Microsoft Excel is an incredibly powerful tool, and with the use of VBA (Visual Basic for Applications), you can extend its functionality even further. One of the lesser-known but highly useful commands in Excel VBA is the Byte data type. In this blog post, we will dive deep into the basics of the Byte command, its uses, and how you can implement it in your VBA projects.
What is the Byte Data Type in Excel VBA?
The Byte data type is one of the fundamental data types in VBA. It is used to store integer values ranging from 0 to 255. Because it only requires 1 byte of memory, it is an efficient way to store small numbers. This makes it particularly useful in situations where memory conservation is important, or when dealing with data that naturally falls within this range.
Why Use the Byte Data Type?
There are several scenarios where using the Byte data type is advantageous:
- Memory Efficiency: Since Byte only uses 1 byte of memory, it is more efficient than other integer data types that consume more memory.
- Data Range Suitability: When you know your data will only contain values between 0 and 255, Byte is the perfect fit.
- Performance Improvement: Using the Byte data type can help optimize the performance of your VBA code, especially in large-scale applications.
How to Use the Byte Data Type in Excel VBA
Using the Byte data type in Excel VBA is straightforward. You declare a variable as Byte and assign it an integer value within the specified range. Let’s explore how to declare and use a Byte variable.
Declaring a Byte Variable
To declare a Byte variable, you simply use the Dim statement followed by the variable name and the keyword As Byte.
Dim myByteVariable As Byte
myByteVariable = 100
In this example, myByteVariable is declared as a Byte and is assigned the value of 100.
Using Byte in Conditional Statements
Byte variables can be used in conditional statements just like any other numeric data type. Here’s a simple example:
Dim age As Byte
age = 20
If age > 18 Then
MsgBox "You are eligible to vote."
Else
MsgBox "You are not eligible to vote."
End If
In this code, the age variable is checked to determine eligibility to vote.
Practical Example of the Byte Data Type
Let’s look at a more practical example where the Byte data type can be utilized effectively. Suppose you are working with a dataset that contains scores from 0 to 100, and you need to calculate the average score.
Sub CalculateAverageScore()
Dim scores(1 To 5) As Byte
Dim i As Integer
Dim total As Integer
Dim average As Double
' Initialize the scores
scores(1) = 85
scores(2) = 90
scores(3) = 78
scores(4) = 88
scores(5) = 95
' Calculate the total
total = 0
For i = 1 To 5
total = total + scores(i)
Next i
' Calculate the average
average = total / 5
' Display the result
MsgBox "The average score is " & average
End Sub
In this example, the scores array is declared as a Byte array, which is ideal for storing the test scores. The code then calculates the total and average score, demonstrating how efficient Byte can be for such tasks.
Best Practices for Using Byte in Excel VBA
When using the Byte data type, there are a few best practices to keep in mind:
- Ensure Correct Data Range: Always ensure that the values you are working with fall within the 0 to 255 range to prevent overflow errors.
- Use Descriptive Variable Names: Use meaningful variable names to make it clear that the variable is of the Byte type and what it represents.
- Combine with Other Data Types: Use Byte in combination with other data types where appropriate to optimize memory usage across your application.
Conclusion
Incorporating the Byte data type into your Excel VBA projects can lead to more efficient and performant applications, especially when dealing with datasets that fit within its range. By understanding its usage and limitations, you can make informed decisions about when to apply it in your coding tasks. For more advanced VBA techniques, you might want to explore the Microsoft Documentation on Excel VBA.
Further Reading
For more insights into optimizing your Excel VBA skills, consider reading our post on VBA Optimization Tips to enhance your coding efficiency.
“`