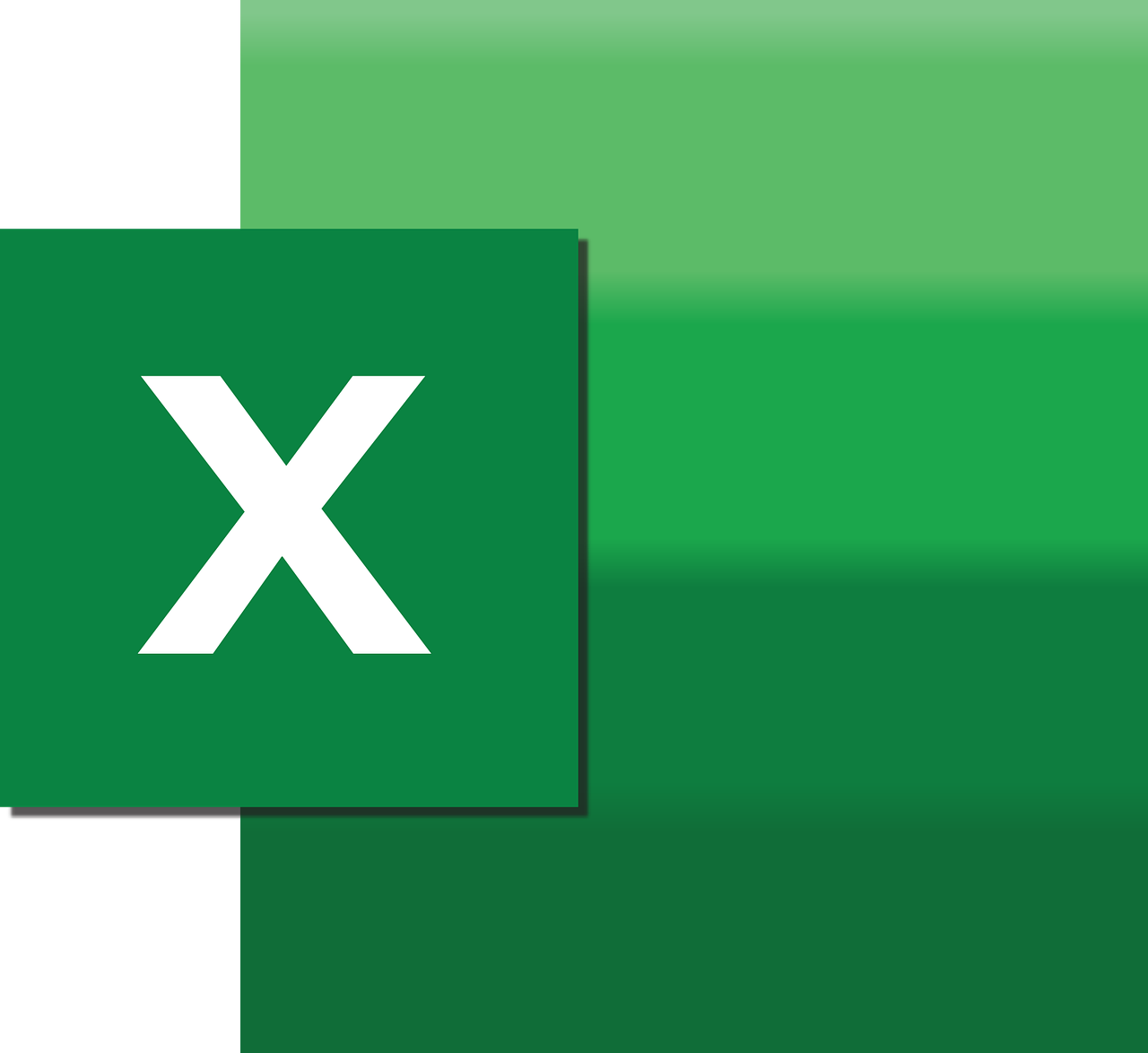“`html
Understanding the ‘Book’ Object in Excel VBA: A Comprehensive Guide
Excel VBA provides a powerful way to automate tasks in Excel, and understanding the ‘Book’ object is crucial for anyone looking to harness this power. In this guide, we will explore the basics of the ‘Book’ object, how to use it effectively, and include practical examples to illustrate its capabilities.
What is the ‘Book’ Object in Excel VBA?
The ‘Book’ object in Excel VBA refers to a Workbook. A Workbook is essentially a collection of Worksheets and is the primary object that Excel uses to manage data. When you open an Excel file, you’re opening a Workbook, which can contain multiple sheets, charts, and other data forms that you work with in Excel.
Key Features of the ‘Book’ Object
- Manage multiple Worksheets.
- Store data, charts, and other elements in a structured manner.
- Allow for automation and manipulation through VBA.
How to Use the ‘Book’ Object in Excel VBA
Using the ‘Book’ object involves understanding how to reference and manipulate Workbooks in your VBA code. This can include opening, closing, saving, and navigating between Workbooks.
Referencing a Workbook
To reference a Workbook, you need to use the Workbooks collection. Here’s a simple example:
Sub ReferenceWorkbook()
Dim wb As Workbook
Set wb = Workbooks("YourWorkbookName.xlsx")
MsgBox wb.Name
End Sub
In this example, we declare a variable wb as a Workbook and set it to the Workbook named “YourWorkbookName.xlsx”. The MsgBox function then displays the name of the Workbook.
Opening and Closing Workbooks
Opening and closing Workbooks is a fundamental task in Excel VBA. Here’s how you can do it:
Sub OpenAndCloseWorkbook()
' Open a Workbook
Dim wb As Workbook
Set wb = Workbooks.Open("C:\Path\To\YourWorkbook.xlsx")
' Perform operations here
' Close the Workbook
wb.Close SaveChanges:=True
End Sub
In this script, we use the Workbooks.Open method to open a specified Workbook and then close it using the Close method, saving any changes made.
Creating a New Workbook
To create a new Workbook, use the Workbooks.Add method:
Sub CreateNewWorkbook()
Dim wb As Workbook
Set wb = Workbooks.Add
wb.SaveAs "C:\Path\To\NewWorkbook.xlsx"
End Sub
This code creates a new Workbook and saves it to the specified path.
Practical Examples of Using the ‘Book’ Object
Let’s look at a practical example where we automate the process of copying data from one Workbook to another.
Sub CopyDataBetweenWorkbooks()
Dim sourceWB As Workbook
Dim targetWB As Workbook
Dim sourceWS As Worksheet
Dim targetWS As Worksheet
' Open the source Workbook
Set sourceWB = Workbooks.Open("C:\Path\To\SourceWorkbook.xlsx")
Set targetWB = Workbooks.Open("C:\Path\To\TargetWorkbook.xlsx")
' Set the source and target Worksheets
Set sourceWS = sourceWB.Sheets("SourceSheet")
Set targetWS = targetWB.Sheets("TargetSheet")
' Copy data
sourceWS.Range("A1:D10").Copy Destination:=targetWS.Range("A1")
' Save and close the Workbooks
sourceWB.Close SaveChanges:=False
targetWB.Close SaveChanges:=True
End Sub
This example demonstrates how to open two Workbooks, set the source and target Worksheets, copy a range of data from the source to the target Worksheet, and then save and close the Workbooks.
Conclusion
The ‘Book’ object in Excel VBA is an essential part of any Excel automation. Understanding how to manipulate Workbooks programmatically allows you to automate complex tasks and save time in data processing. Whether you’re opening, closing, or transferring data between Workbooks, mastering the ‘Book’ object is a valuable skill.
For more detailed VBA tutorials, check out our other articles on VBA Tutorials. Additionally, you can find more advanced techniques on external resources like Microsoft’s VBA Documentation.
“`