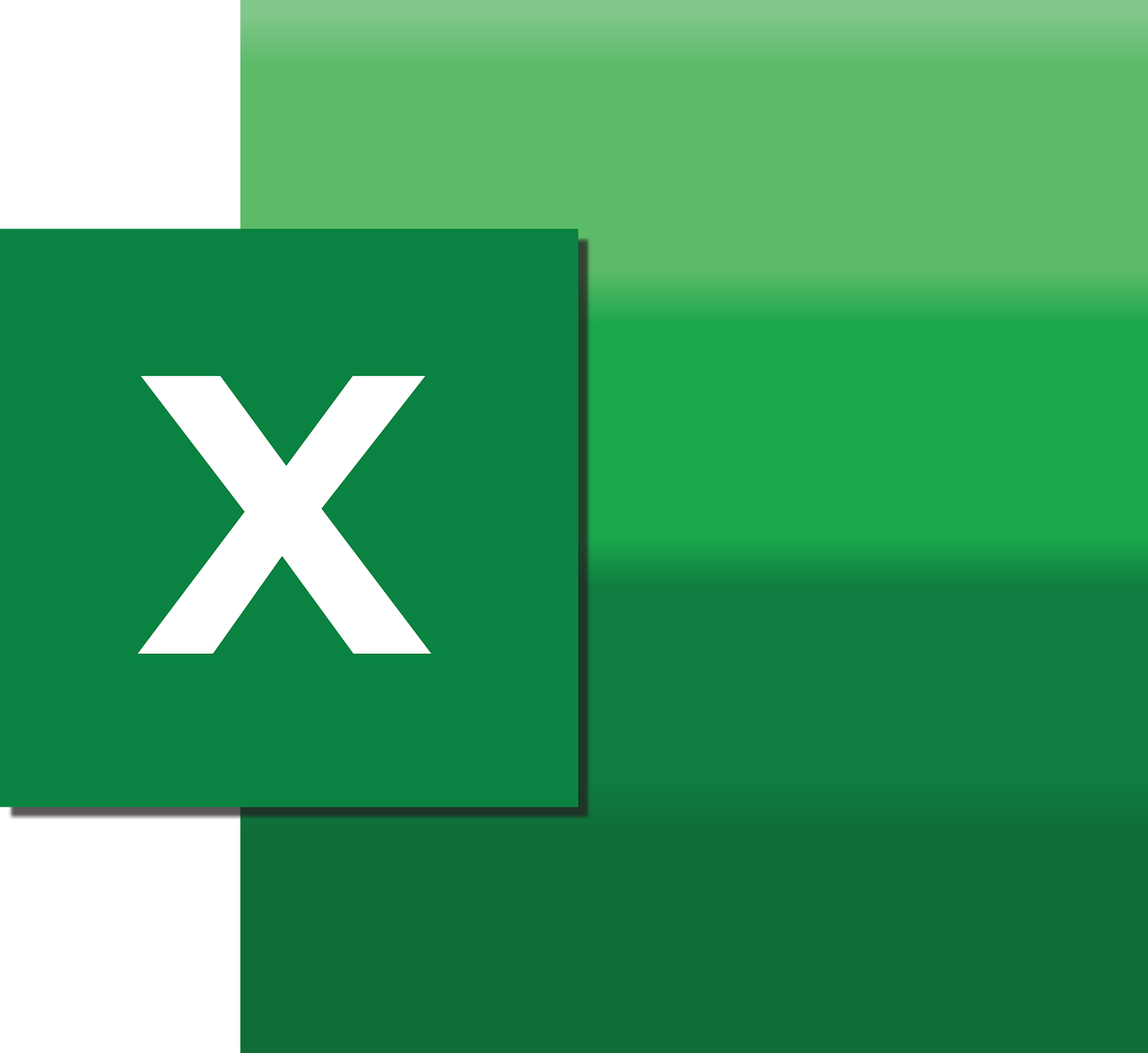“`html
Understanding and Using the ‘Attachments’ Command in Excel VBA
Excel VBA (Visual Basic for Applications) is a powerful tool that allows users to automate tasks and create sophisticated macros in Microsoft Excel. Among the various commands available in VBA, the ‘Attachments’ command is particularly useful when managing and automating email tasks directly from Excel. In this blog post, we will explore the basics of the ‘Attachments’ command, how to use it, and provide practical examples to enhance your Excel VBA scripting skills.
What is the ‘Attachments’ Command in Excel VBA?
The ‘Attachments’ command in Excel VBA is a feature that allows users to attach files to emails programmatically. This is especially useful when you need to send reports, invoices, or any other documents directly from Excel without manually attaching files in your email client. By using VBA to handle attachments, you can streamline your workflow and save valuable time.
How to Use the ‘Attachments’ Command
To effectively use the ‘Attachments’ command in Excel VBA, you need to understand its basic syntax and implementation. Here’s a step-by-step guide on how to use this command:
Step 1: Set Up Your VBA Environment
Before writing any VBA code, ensure that your Excel environment is ready for scripting. This involves enabling the Developer tab and accessing the VBA editor.
- Open Excel and click on File > Options.
- In the Excel Options window, select Customize Ribbon.
- Check the Developer option on the right panel and click OK.
- Click on the Developer tab and then Visual Basic to open the VBA editor.
Step 2: Write the VBA Code
In the VBA editor, you can start writing the code to send an email with attachments. For this example, we’ll use Outlook as the email client. Below is a basic implementation:
Sub SendEmailWithAttachment()
Dim OutlookApp As Object
Dim OutlookMail As Object
Dim FilePath As String
' Create Outlook Application
Set OutlookApp = CreateObject("Outlook.Application")
Set OutlookMail = OutlookApp.CreateItem(0)
' Define the path of the attachment
FilePath = "C:\Users\YourUsername\Documents\example.xlsx"
' Configure the email
With OutlookMail
.To = "[email protected]"
.Subject = "Subject of the Email"
.Body = "Body of the email goes here."
.Attachments.Add FilePath
.Send
End With
' Clean up
Set OutlookMail = Nothing
Set OutlookApp = Nothing
End Sub
This script creates a new email in Outlook, attaches a specified file, and sends the email. Make sure to adjust the FilePath and email details according to your needs.
Practical Example of Using ‘Attachments’ in Excel VBA
Let’s consider a scenario where you need to send a monthly sales report to your team. Using the ‘Attachments’ command, you can automate the process of attaching the file and sending the email.
Sub SendMonthlyReport()
Dim OutlookApp As Object
Dim OutlookMail As Object
Dim ReportPath As String
' Create Outlook Application
Set OutlookApp = CreateObject("Outlook.Application")
Set OutlookMail = OutlookApp.CreateItem(0)
' Define the path of the monthly report
ReportPath = "C:\Reports\MonthlySalesReport.xlsx"
' Configure the email
With OutlookMail
.To = "[email protected]"
.CC = "[email protected]"
.Subject = "Monthly Sales Report"
.Body = "Dear Team," & vbCrLf & _
"Please find attached the monthly sales report." & vbCrLf & _
"Regards," & vbCrLf & _
"Your Name"
.Attachments.Add ReportPath
.Send
End With
' Clean up
Set OutlookMail = Nothing
Set OutlookApp = Nothing
End Sub
This code snippet automates the process of sending the monthly sales report to the sales team and the manager, saving time and ensuring consistency in communication.
Internal and External Resources
For those interested in expanding their VBA skills, consider exploring the Microsoft Excel Support page for comprehensive guides on Excel functionalities. Additionally, for a deeper dive into VBA scripting, the OzGrid VBA Resource is an excellent external resource that provides tutorials and forums for learning and troubleshooting.
Conclusion
The ‘Attachments’ command in Excel VBA is a valuable tool for anyone looking to automate email tasks directly from Excel. By understanding its basic usage and implementing it in practical scenarios, you can significantly enhance your productivity and streamline workflows. Whether you’re sending reports, invoices, or any other documents, leveraging VBA can help you achieve these tasks with minimal effort.
Remember to always test your scripts with sample data and adjust the paths and email addresses accordingly before using them in a production environment. Happy coding!
“`