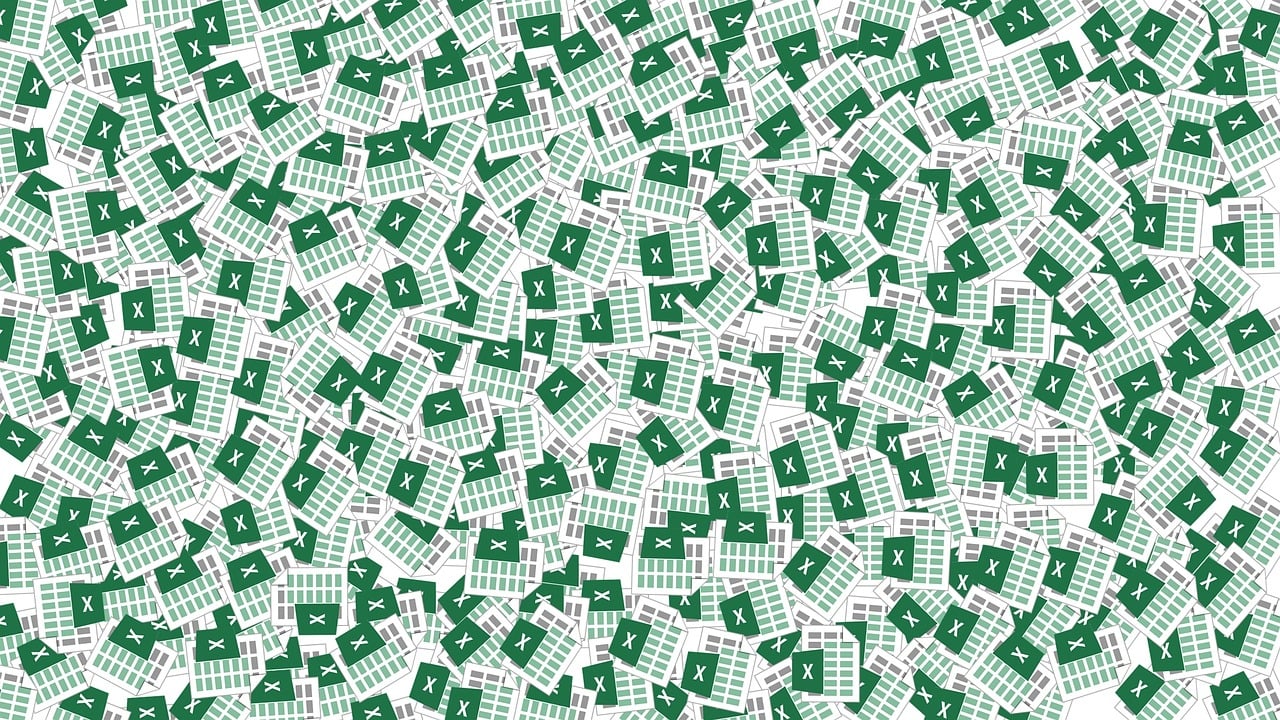“`html
Understanding Application.Match in Excel VBA
Excel VBA (Visual Basic for Applications) is a powerful tool that allows users to automate tasks and create custom functions within Excel. One of the essential functions within VBA is the Application.Match method. This blog post will provide a comprehensive guide to understanding and using Application.Match in Excel VBA, including basic explanation, usage, and examples.
What is Application.Match?
Application.Match is a VBA method that allows you to search for a specific value within a range and return the relative position of that value. It is similar to the MATCH function in Excel but is used within VBA code. This method is particularly useful for finding the position of an item in a list, which can then be used for further processing.
Syntax and Parameters
The syntax for the Application.Match method is as follows:
Application.Match(LookupValue, LookupArray, [MatchType])
Here are the parameters:
- LookupValue: The value you want to search for in the array.
- LookupArray: The range of cells or array in which to search.
- MatchType (Optional): The type of match you want. It can be:
- 1 or omitted: Finds the largest value less than or equal to LookupValue (requires LookupArray to be sorted in ascending order).
- 0: Finds the first value exactly equal to LookupValue.
- -1: Finds the smallest value greater than or equal to LookupValue (requires LookupArray to be sorted in descending order).
How to Use Application.Match
To use Application.Match, you need to write a VBA macro. Below are the steps to create a simple macro using Application.Match:
Step-by-Step Example
Let’s create a macro that searches for a specific value in a range and returns its position.
Step 1: Open the VBA Editor
Press Alt + F11 to open the VBA editor in Excel.
Step 2: Insert a New Module
In the VBA editor, go to Insert > Module to insert a new module.
Step 3: Write the VBA Code
Copy and paste the following code into the module:
Sub FindValue()
Dim LookupValue As Variant
Dim LookupArray As Range
Dim Result As Variant
' Define the value to search for
LookupValue = "Apple"
' Define the range to search in
Set LookupArray = Range("A1:A10")
' Use Application.Match to find the position
Result = Application.Match(LookupValue, LookupArray, 0)
' Check if the value is found
If IsError(Result) Then
MsgBox "Value not found"
Else
MsgBox "Value found at position: " & Result
End If
End Sub
Step 4: Run the Macro
Press F5 to run the macro. If the value “Apple” is found in the range A1:A10, a message box will display its position. If not, it will show “Value not found”.
Practical Examples
Example 1: Finding an Exact Match
Suppose you have a list of items in column A and you want to find the position of the item “Banana”. You can use the following code:
Sub FindBanana()
Dim Result As Variant
Result = Application.Match("Banana", Range("A1:A20"), 0)
If IsError(Result) Then
MsgBox "Banana not found"
Else
MsgBox "Banana found at position: " & Result
End If
End Sub
Example 2: Finding the Largest Value Less Than or Equal To
If you have a sorted list of numbers and you want to find the largest number less than or equal to 50, you can use:
Sub FindLargestLessThanOrEqualTo()
Dim Result As Variant
Result = Application.Match(50, Range("B1:B10"), 1)
If IsError(Result) Then
MsgBox "No suitable value found"
Else
MsgBox "Position of largest value <= 50: " & Result
End If
End Sub
Example 3: Finding the Smallest Value Greater Than or Equal To
For finding the smallest value greater than or equal to 30 in a descending sorted list, use:
Sub FindSmallestGreaterThanOrEqualTo()
Dim Result As Variant
Result = Application.Match(30, Range("C1:C10"), -1)
If IsError(Result) Then
MsgBox "No suitable value found"
Else
MsgBox "Position of smallest value >= 30: " & Result
End If
End Sub