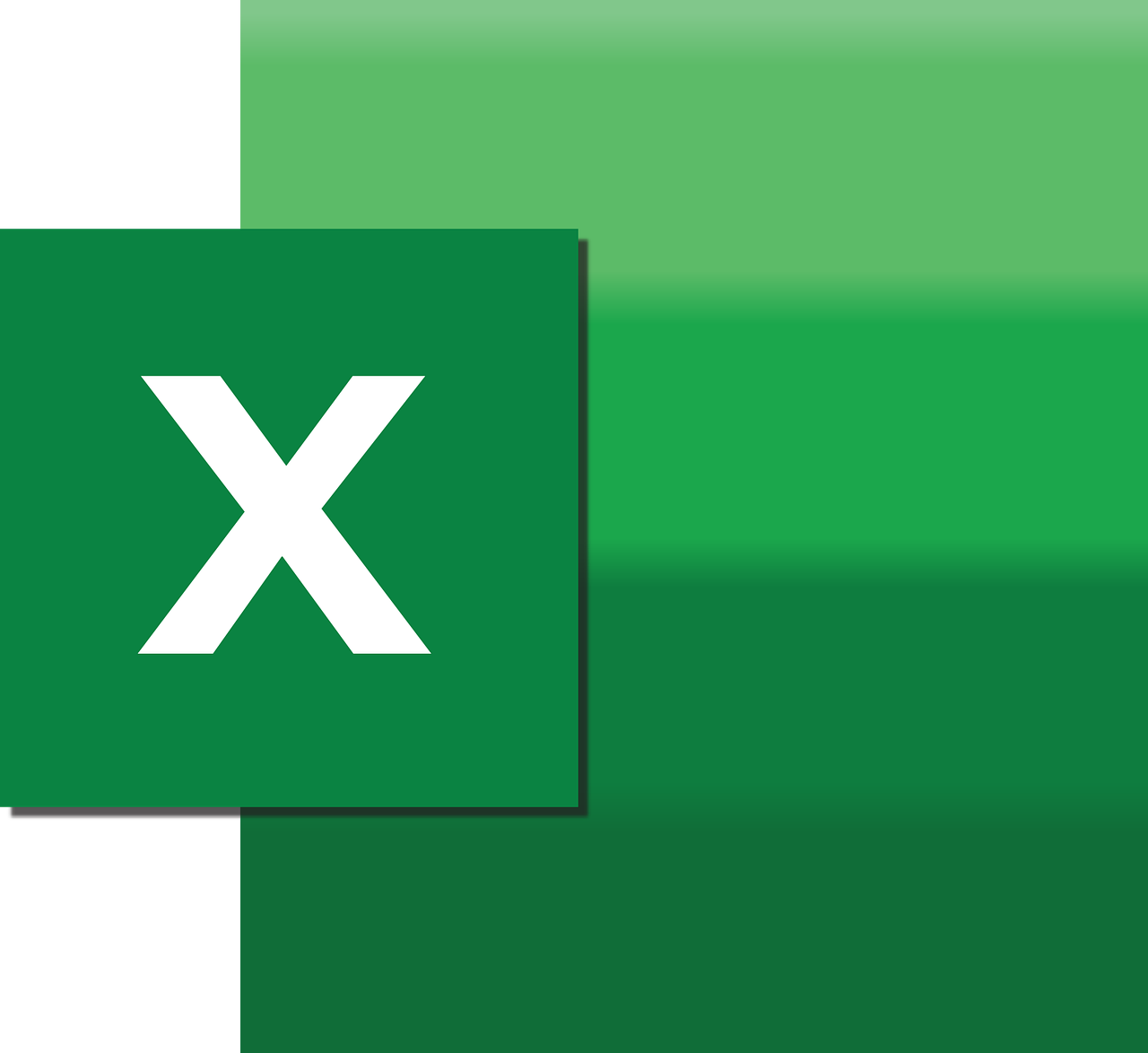“`html
Understanding and Using ‘ChartObjects’ in Excel VBA
Excel VBA (Visual Basic for Applications) is a powerful tool for automating tasks and enhancing the functionality of Microsoft Excel. One of the most useful capabilities of VBA is its ability to manipulate charts. In this post, we will explore the ‘ChartObjects’ command, a fundamental feature in Excel VBA for creating and managing charts. We’ll cover the basics, show you how to use it, and provide examples to help you get started.
What is ‘ChartObjects’ in Excel VBA?
The ‘ChartObjects’ command in Excel VBA is used to access and manipulate charts embedded within a worksheet. A ChartObject is essentially a container for a chart. This means you can use it to create, modify, and delete charts in a worksheet. It provides a wide range of properties and methods to control the appearance and data of the charts.
How to Use ‘ChartObjects’ in Excel VBA
Using ‘ChartObjects’ in Excel VBA involves several steps. First, you need to determine which worksheet you want to work with. Then, you can access the ChartObjects collection and manipulate individual ChartObjects as needed.
Accessing ChartObjects
To work with ChartObjects, you first need to access the worksheet that contains them. Here’s a basic example of how to do this:
Sub AccessChartObjects()
Dim ws As Worksheet
Set ws = ThisWorkbook.Sheets("Sheet1")
Dim chartObj As ChartObject
For Each chartObj In ws.ChartObjects
MsgBox chartObj.Name
Next chartObj
End Sub
In this example, we access the worksheet named “Sheet1” and iterate through each ChartObject, displaying its name in a message box.
Creating a New ChartObject
Creating a new ChartObject is straightforward. The following example demonstrates how to add a new chart to a worksheet:
Sub CreateNewChart()
Dim ws As Worksheet
Set ws = ThisWorkbook.Sheets("Sheet1")
Dim chartObj As ChartObject
Set chartObj = ws.ChartObjects.Add(Left:=100, Width:=375, Top:=50, Height:=225)
chartObj.Chart.ChartType = xlColumnClustered
chartObj.Chart.SetSourceData Source:=ws.Range("A1:B5")
End Sub
This code adds a new clustered column chart to “Sheet1” at the specified position, using data from cells A1 to B5.
Modifying an Existing ChartObject
Once a ChartObject is created, you can modify its properties. Here’s an example of how to change the title of an existing chart:
Sub ModifyChartTitle()
Dim ws As Worksheet
Set ws = ThisWorkbook.Sheets("Sheet1")
Dim chartObj As ChartObject
Set chartObj = ws.ChartObjects(1)
chartObj.Chart.HasTitle = True
chartObj.Chart.ChartTitle.Text = "Sales Data"
End Sub
This code snippet changes the title of the first chart in “Sheet1” to “Sales Data”.
Best Practices for Using ‘ChartObjects’
When working with ChartObjects in Excel VBA, it’s important to follow some best practices to ensure your code is efficient and maintainable:
- Always specify the worksheet when accessing ChartObjects to avoid ambiguity.
- Use error handling to manage potential runtime errors, especially when accessing charts by index.
- Keep your code organized by using descriptive variable names and comments.
Resources for Further Learning
Mastering Excel VBA and ChartObjects can greatly enhance your data analysis capabilities. For more detailed information, consider exploring the following resources:
- Microsoft Documentation on ChartObjects – A comprehensive guide from Microsoft.
- Our Guide to Excel VBA – A resource for learning more about Excel VBA programming.
Conclusion
Understanding and utilizing the ‘ChartObjects’ feature in Excel VBA opens up a world of possibilities for automating the creation and manipulation of charts in your spreadsheets. By following the examples and best practices outlined in this post, you’ll be well on your way to becoming proficient in using ChartObjects. Whether you’re creating dynamic reports or simply automating repetitive tasks, mastering this aspect of Excel VBA is sure to enhance your productivity.
“`