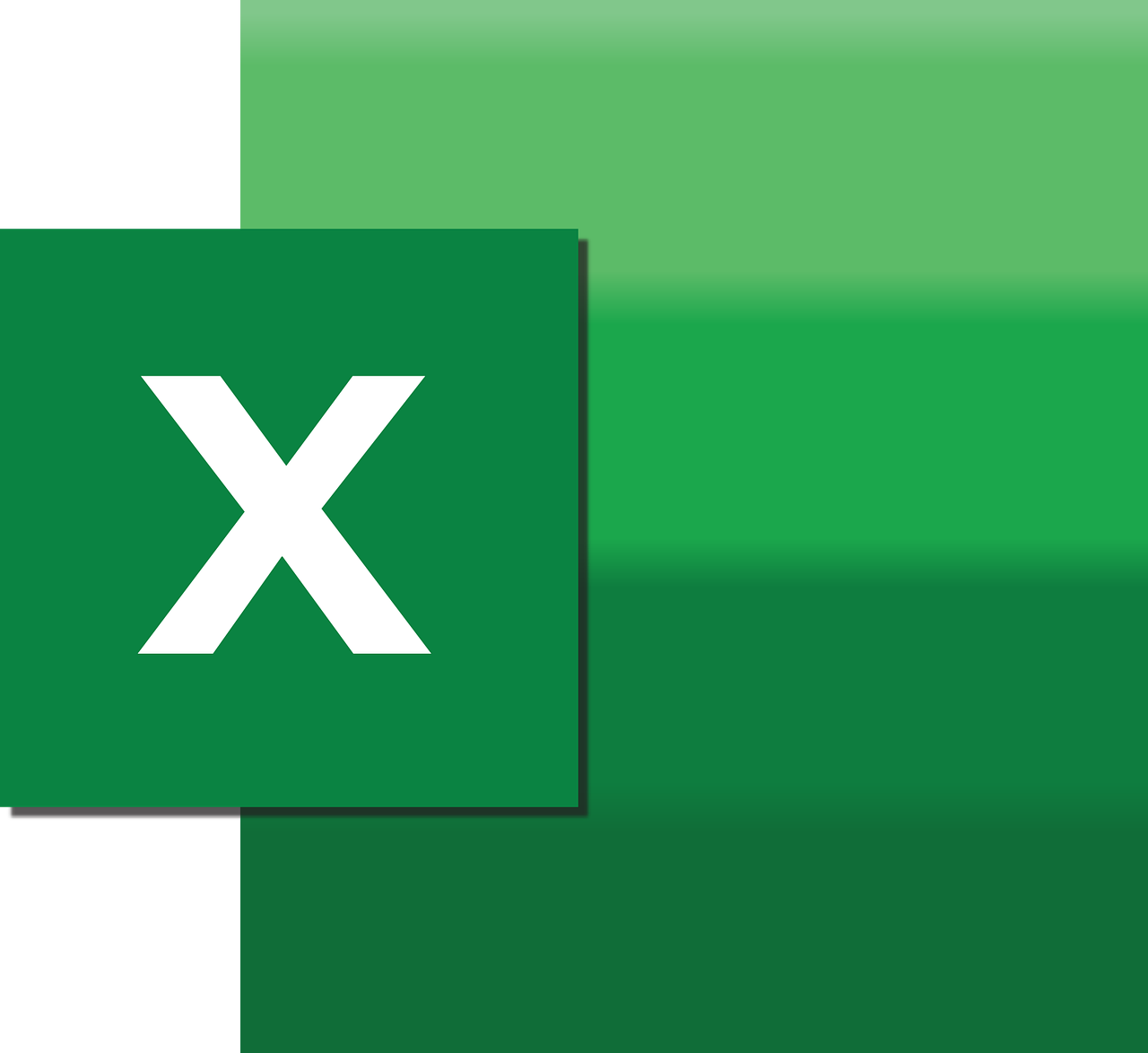“`html
Understanding and Using the ‘ThemeColor’ Command in Excel VBA
Excel VBA (Visual Basic for Applications) offers a wide array of commands and functionalities that allow users to automate tasks and enhance their spreadsheets. Among these, the ‘ThemeColor’ command is particularly useful for customizing the color themes of your Excel sheets. This post will guide you through the basics of the ‘ThemeColor’ command, its usage, and provide practical examples to help you harness its power effectively.
What is the ‘ThemeColor’ Command?
The ‘ThemeColor’ command in Excel VBA is utilized to control and customize the colors of themes applied to cells, charts, and other objects within an Excel workbook. It allows users to set specific theme colors, enabling a consistent and visually appealing look across their spreadsheets.
Why Use ‘ThemeColor’?
Using ‘ThemeColor’ can significantly enhance the presentation of your Excel workbooks. Consistent use of theme colors can make your data more readable and professional. Moreover, it ensures that your spreadsheets maintain a uniform appearance, especially when shared across different devices and users.
How to Use the ‘ThemeColor’ Command in Excel VBA
The ‘ThemeColor’ command is straightforward to use once you understand its syntax and how it fits into the overall VBA programming context.
Basic Syntax
The basic syntax for using the ‘ThemeColor’ property is as follows:
Range("A1").Interior.ThemeColor = xlThemeColorAccent1
In this example, the theme color of the cell at A1 is set to ‘Accent 1’ of the current theme. The xlThemeColorAccent1 is a constant that refers to a specific theme color.
Common Constants in ‘ThemeColor’
xlThemeColorAccent1xlThemeColorAccent2xlThemeColorAccent3xlThemeColorAccent4xlThemeColorAccent5xlThemeColorAccent6xlThemeColorDark1xlThemeColorDark2xlThemeColorLight1xlThemeColorLight2
These constants help you apply theme colors without needing to specify RGB values manually, ensuring consistency with the theme you are using.
Practical Examples of ‘ThemeColor’ Usage
Example 1: Changing Cell Colors
Let’s start with a simple example of changing the color of cells in a range to a theme color.
Sub ChangeCellThemeColor()
Dim cell As Range
For Each cell In Range("A1:B10")
cell.Interior.ThemeColor = xlThemeColorAccent2
Next cell
End Sub
This code will change the theme color of all cells in the range A1 to B10 to ‘Accent 2’.
Example 2: Applying ThemeColor to Charts
ThemeColor can also be applied to charts, giving them a more professional look.
Sub ApplyThemeColorToChart()
Dim cht As ChartObject
Set cht = ActiveSheet.ChartObjects(1)
cht.Chart.ChartArea.Format.Fill.ForeColor.ObjectThemeColor = msoThemeColorAccent3
End Sub
This example applies ‘Accent 3’ to the first chart object in the active sheet, enhancing its appearance with the current theme’s color.
Best Practices for Using ‘ThemeColor’ in Excel VBA
- Consistently use theme colors across your workbook to maintain a professional look.
- Test the appearance of colors on different devices to ensure they look good universally.
- Combine ‘ThemeColor’ with other formatting options to create visually appealing and functional spreadsheets.
Conclusion
The ‘ThemeColor’ command in Excel VBA is a powerful tool that can help you create visually consistent and professional spreadsheets. By understanding its usage and applying it effectively, you can enhance the readability and appeal of your Excel workbooks. For more VBA tips and advanced Excel techniques, consider exploring other resources online or joining Excel forums to connect with a community of like-minded individuals.
For more detailed guides on Excel VBA, you might find Microsoft’s official documentation helpful. Additionally, for related VBA tutorials, you can explore our Excel VBA Tutorials section.
“`