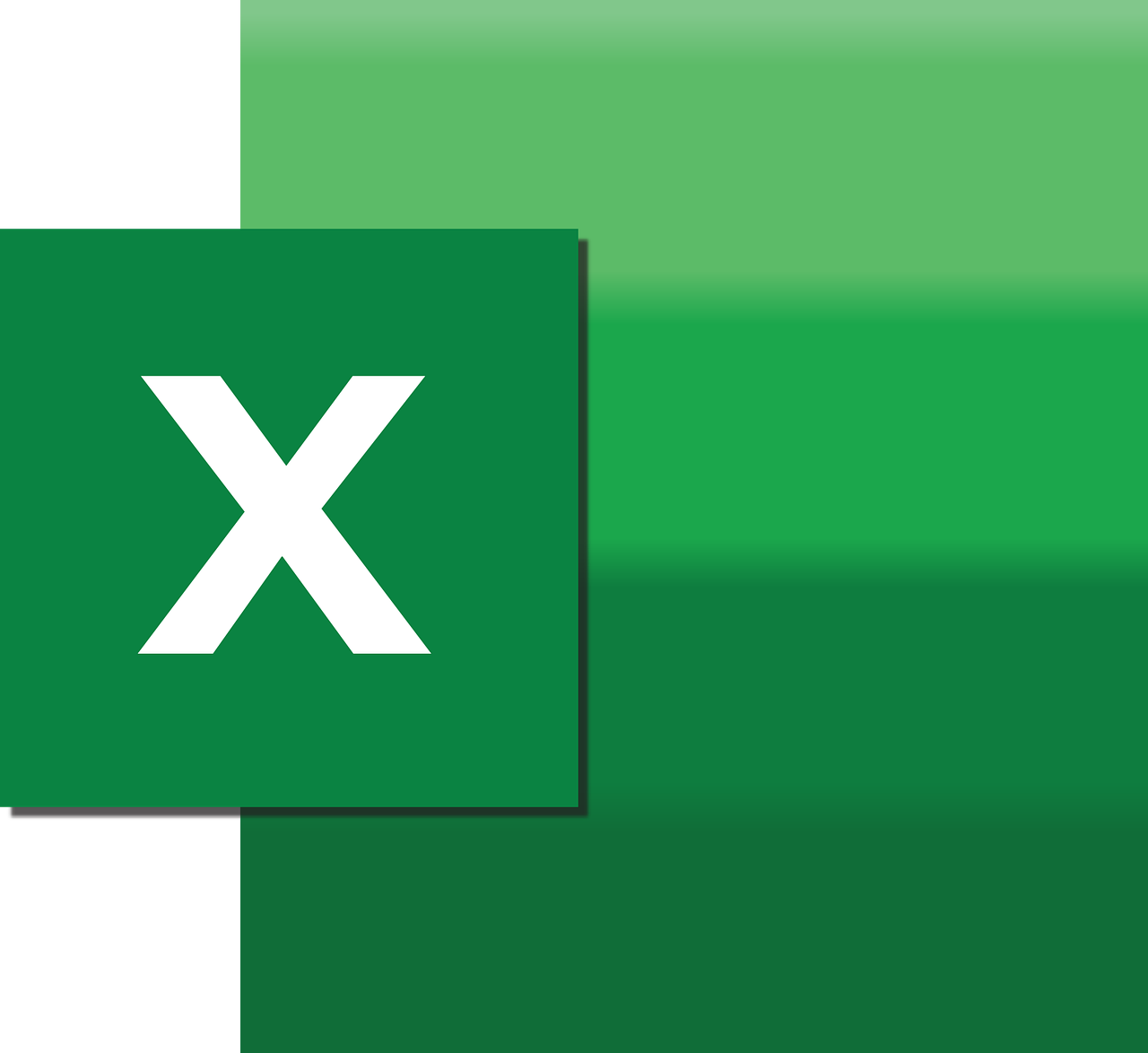“`html
Understanding the RefreshAll Command in Excel VBA
Excel VBA (Visual Basic for Applications) is a powerful tool that extends the functionality of Microsoft Excel, allowing users to automate repetitive tasks, analyze data efficiently, and manage large datasets with ease. One of the essential commands within VBA is RefreshAll, which is particularly useful when dealing with data connections and pivot tables. In this blog post, we will delve into the basics of the RefreshAll command, explore how to use it effectively, and provide practical examples to help you leverage its full potential.
What is the RefreshAll Command?
The RefreshAll command in Excel VBA is used to refresh all data connections and pivot tables in a workbook. This command is invaluable when working with dynamic datasets that are frequently updated, ensuring that your Excel workbook always displays the most current data. By automating the refresh process, you can save time and reduce errors associated with manually updating each connection or pivot table.
Key Features of RefreshAll
- Refreshes all data connections in a workbook.
- Updates all pivot tables to reflect the latest data.
- Can be triggered manually or programmed to run at specific intervals using VBA.
How to Use the RefreshAll Command in VBA
Using the RefreshAll command in Excel VBA is straightforward. You can execute this command by writing a simple VBA macro. Below is a step-by-step guide on how to use the RefreshAll command:
Step 1: Open the VBA Editor
To begin, open your Excel workbook. Press ALT + F11 to launch the VBA Editor. This environment allows you to write and manage your VBA code.
Step 2: Insert a New Module
Within the VBA Editor, right-click on VBAProject (YourWorkbookName) in the Project Explorer. Select Insert and then Module. This action will create a new module where you can write your VBA code.
Step 3: Write the VBA Code
In the new module, type the following VBA code to use the RefreshAll command:
Sub RefreshAllData()
ThisWorkbook.RefreshAll
End Sub
This simple macro will refresh all data connections and pivot tables in the active workbook.
Step 4: Run the Macro
To execute the macro, return to Excel, press ALT + F8, select RefreshAllData, and click Run. Your workbook will now update all data connections and pivot tables.
Example Use Case for RefreshAll
Consider a scenario where you have an Excel workbook with multiple pivot tables and external data connections to a SQL database. These connections are updated daily, and you need to ensure that the data in your workbook reflects the latest updates from the database.
By using the RefreshAll command in a scheduled VBA macro, you can automate the refresh process to run every morning before you start working, ensuring that your analyses are based on up-to-date information.
Automating the Refresh Process
To automate the refresh process, you can use the following VBA code to schedule the macro to run at a specific time:
Sub AutoRefresh()
Application.OnTime TimeValue("08:00:00"), "RefreshAllData"
End Sub
This script will automatically trigger the RefreshAllData macro at 8:00 AM every day.
Benefits of Using RefreshAll
The RefreshAll command offers several advantages:
- Ensures data accuracy by updating all data connections and pivot tables simultaneously.
- Saves time by automating the refresh process, especially in workbooks with numerous connections.
- Reduces the risk of errors associated with manual refreshes.
Conclusion
The RefreshAll command in Excel VBA is a powerful tool for managing data connections and pivot tables. By automating the refresh process, you can ensure that your workbook always displays the most current information, improving data accuracy and saving time. Whether you’re working with external databases or complex datasets, mastering the RefreshAll command can significantly enhance your productivity in Excel.
For more advanced VBA techniques, check out our Advanced Excel VBA Tips page. Additionally, you can visit the Microsoft Excel VBA Documentation for further reading on Excel VBA programming.
“`