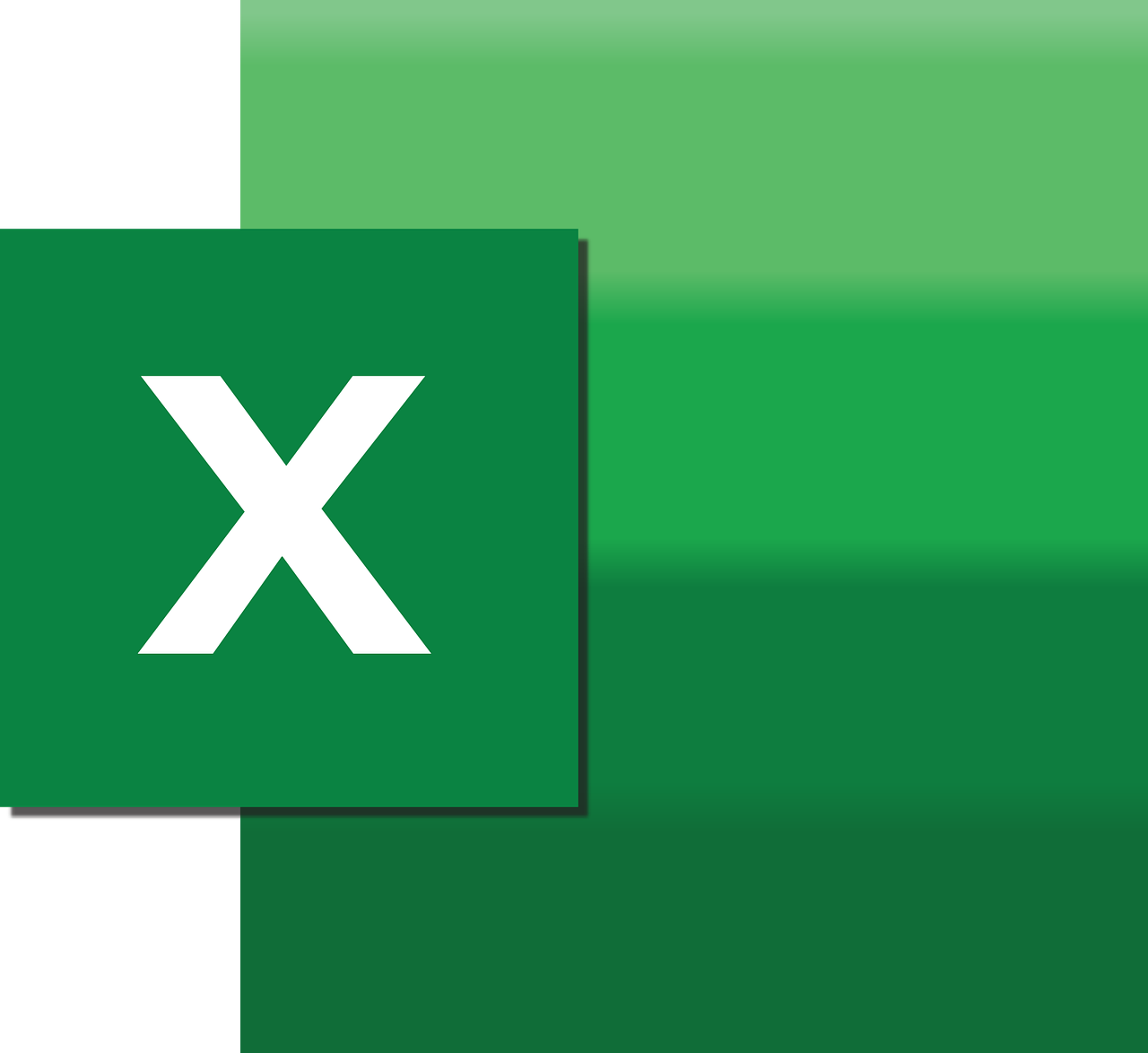“`html
Understanding and Using the PivotValues Command in Excel VBA
Excel VBA (Visual Basic for Applications) is a powerful tool that allows users to automate tasks and manipulate data in Excel. One of the commands that often comes in handy when dealing with PivotTables is PivotValues. This blog post will guide you through the basics of what PivotValues is, how to use it, and provide examples of its application.
What is PivotValues in Excel VBA?
The PivotValues property in Excel VBA is used to access and manipulate the values displayed in a PivotTable. It allows users to retrieve or modify the data fields that are aggregated in the data area of the PivotTable. By using PivotValues, you can customize the way data is presented, analyze large datasets efficiently, and create dynamic reports.
How to Use PivotValues in Excel VBA
Using PivotValues in Excel VBA involves accessing the PivotTable object and then utilizing the PivotValues property to interact with the data fields. Here’s a step-by-step guide on how to use PivotValues:
Step 1: Access the PivotTable
Before you can use PivotValues, you need to access the PivotTable object. This can be done by referencing the worksheet and then the PivotTable within that worksheet. Here is a basic example:
Sub AccessPivotTable()
Dim ws As Worksheet
Dim pt As PivotTable
Set ws = ThisWorkbook.Sheets("Sheet1")
Set pt = ws.PivotTables("PivotTable1")
End Sub
Step 2: Utilize the PivotValues Property
Once you have accessed the PivotTable, you can use the PivotValues property to manipulate the data fields. This property allows you to perform tasks like changing the summary function, formatting the data, or adding new calculated fields.
Sub ModifyPivotValues()
Dim ws As Worksheet
Dim pt As PivotTable
Dim pv As PivotValue
Set ws = ThisWorkbook.Sheets("Sheet1")
Set pt = ws.PivotTables("PivotTable1")
For Each pv In pt.DataFields
pv.Function = xlSum
pv.NumberFormat = "#,##0.00"
Next pv
End Sub
Examples of PivotValues Usage
Example 1: Changing Summary Function
In some cases, you might need to change the summary function of the data fields in your PivotTable. For example, if you initially set the data fields to average the values and later decide you want to calculate the sum, you can use PivotValues to make this change:
Sub ChangeSummaryFunction()
Dim ws As Worksheet
Dim pt As PivotTable
Dim pv As PivotValue
Set ws = ThisWorkbook.Sheets("Sheet1")
Set pt = ws.PivotTables("PivotTable1")
For Each pv In pt.DataFields
pv.Function = xlSum
Next pv
End Sub
Example 2: Formatting the Values
Formatting numbers in a PivotTable can enhance the readability of your data. You might want to apply a specific number format to the values in your PivotTable, such as currency or percentage. Here’s how you can do that using PivotValues:
Sub FormatPivotValues()
Dim ws As Worksheet
Dim pt As PivotTable
Dim pv As PivotValue
Set ws = ThisWorkbook.Sheets("Sheet1")
Set pt = ws.PivotTables("PivotTable1")
For Each pv In pt.DataFields
pv.NumberFormat = "$#,##0.00"
Next pv
End Sub
Conclusion
The PivotValues property in Excel VBA is a versatile and powerful tool for managing and manipulating data in PivotTables. By understanding and using PivotValues, you can enhance your data analysis capabilities and create more dynamic and insightful reports.
For more detailed information on Excel VBA and its functionalities, you can visit the official Microsoft Docs. Additionally, you might find it beneficial to explore other advanced VBA techniques, such as automating tasks in Excel with VBA, to further streamline your workflow.
“`