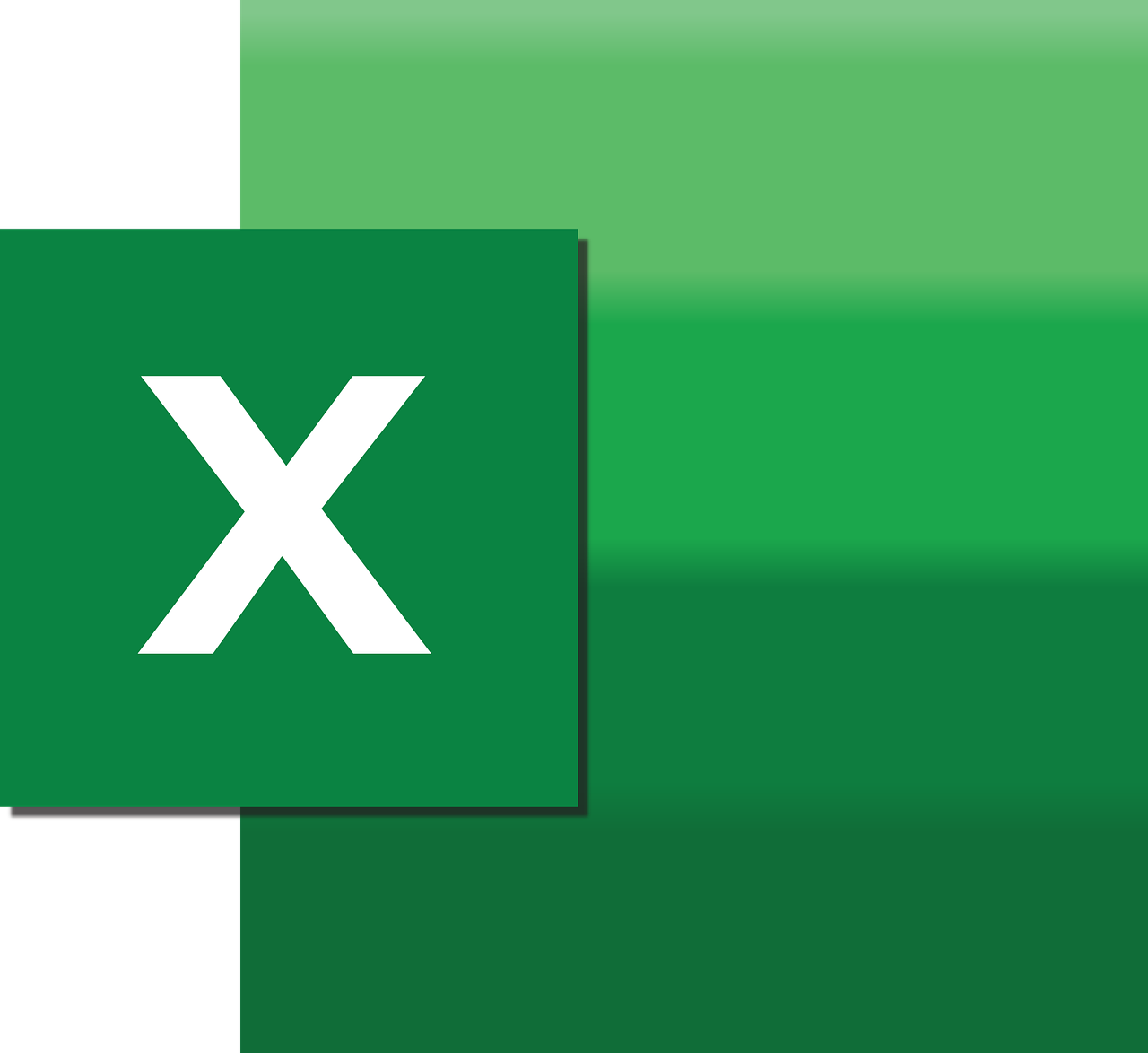“`html
Exploring the ‘PatternColor’ VBA Command in Excel
Microsoft Excel is a powerful tool that offers a vast array of functionalities, particularly through its VBA (Visual Basic for Applications) capabilities. One such powerful feature is the ‘PatternColor’ property. In this blog post, we will delve into the basics of the PatternColor command, its usage, and provide examples to help you understand how to leverage it in your daily tasks.
Understanding the Basics of PatternColor
The PatternColor property in Excel VBA is used to set or return the color of the pattern applied to a cell or range of cells. This property is part of the Interior object, which represents the interior of a cell, including its background and pattern.
When working with Excel, colors and patterns play a crucial role in data visualization. Using patterns with colors can help highlight specific data sets, differentiate between data types, or simply make the spreadsheet more visually appealing.
Syntax of PatternColor
The syntax for setting the PatternColor property is straightforward:
Range("A1").Interior.PatternColor = RGB(255, 0, 0)
In the example above, the pattern color of cell A1 is set to red using the RGB color model.
How to Use PatternColor in Excel VBA
To effectively use the PatternColor property, you need to understand the Interior object and how it interacts with other properties such as Color and Pattern. Here’s a step-by-step guide:
Step 1: Accessing the VBA Editor
To start using VBA, open Excel and press Alt + F11 to open the VBA editor. This is where you will write your code.
Step 2: Creating a New Module
Within the VBA editor, insert a new module by clicking on Insert > Module. This creates a blank space for writing your VBA code.
Step 3: Writing the VBA Code
Below is a simple example of how to use the PatternColor property:
Sub SetPatternColor()
Dim ws As Worksheet
Set ws = ThisWorkbook.Sheets("Sheet1")
With ws.Range("B2:D4").Interior
.Pattern = xlPatternGray50
.PatternColor = RGB(0, 255, 0)
.Color = RGB(255, 255, 0)
End With
End Sub
In this example, the code targets the range B2:D4 on “Sheet1”, sets a gray pattern, applies a green pattern color, and fills the background with yellow.
Practical Examples of Using PatternColor
To better illustrate the use of PatternColor, let’s consider a few practical scenarios:
Example 1: Highlighting Data
Suppose you have a sales report and you want to highlight cells that meet a certain condition, such as sales exceeding a specific amount. You could use the PatternColor property to achieve this:
Sub HighlightHighSales()
Dim cell As Range
For Each cell In Range("E2:E10")
If cell.Value > 5000 Then
cell.Interior.Pattern = xlPatternSolid
cell.Interior.PatternColor = RGB(255, 0, 0)
End If
Next cell
End Sub
Here, cells in the range E2:E10 with values greater than 5000 will have a solid pattern color set to red, making them stand out visually.
Example 2: Differentiating Data Types
Another useful application of PatternColor is to differentiate between various data types within a dataset. For instance, you can assign different pattern colors to numerical and textual data:
Sub DifferentiateDataTypes()
Dim cell As Range
For Each cell In Range("A1:C10")
If IsNumeric(cell.Value) Then
cell.Interior.Pattern = xlPatternSolid
cell.Interior.PatternColor = RGB(0, 0, 255)
Else
cell.Interior.Pattern = xlPatternSolid
cell.Interior.PatternColor = RGB(0, 255, 0)
End If
Next cell
End Sub
This script checks each cell in the range A1:C10 and applies a blue pattern color to numeric values and a green pattern color to text values.
SEO Optimization and Best Practices
When writing about technical topics such as VBA commands, it’s crucial to consider SEO best practices to ensure your content reaches its intended audience. Here are some tips:
Incorporate Relevant Keywords
Make sure to naturally incorporate relevant keywords such as “Excel VBA”, “PatternColor”, and “VBA tutorial” throughout your post. Avoid overstuffing as it can lead to penalties from search engines.
Use Internal and External Links
Enhance your content with both internal and external links. For instance, you might link to a Microsoft Excel support page for official documentation, and an internal link to another blog post related to Excel VBA, such as Introduction to Excel VBA.
Optimize for Readability
Break up your content with headings, subheadings, and bullet points when necessary. This improves readability and user engagement, which are key metrics for SEO.
Conclusion
The PatternColor property in Excel VBA is a powerful tool for enhancing your spreadsheets’ visual appeal and functionality. By understanding and applying this property, you can create more meaningful and accessible data presentations. Whether you are highlighting critical data points or differentiating data types, PatternColor offers flexibility and control over your Excel content.
We hope this guide has provided you with a clear understanding of how to use the PatternColor property. Experiment with the examples provided and explore further to make the most of your Excel skills.
“`