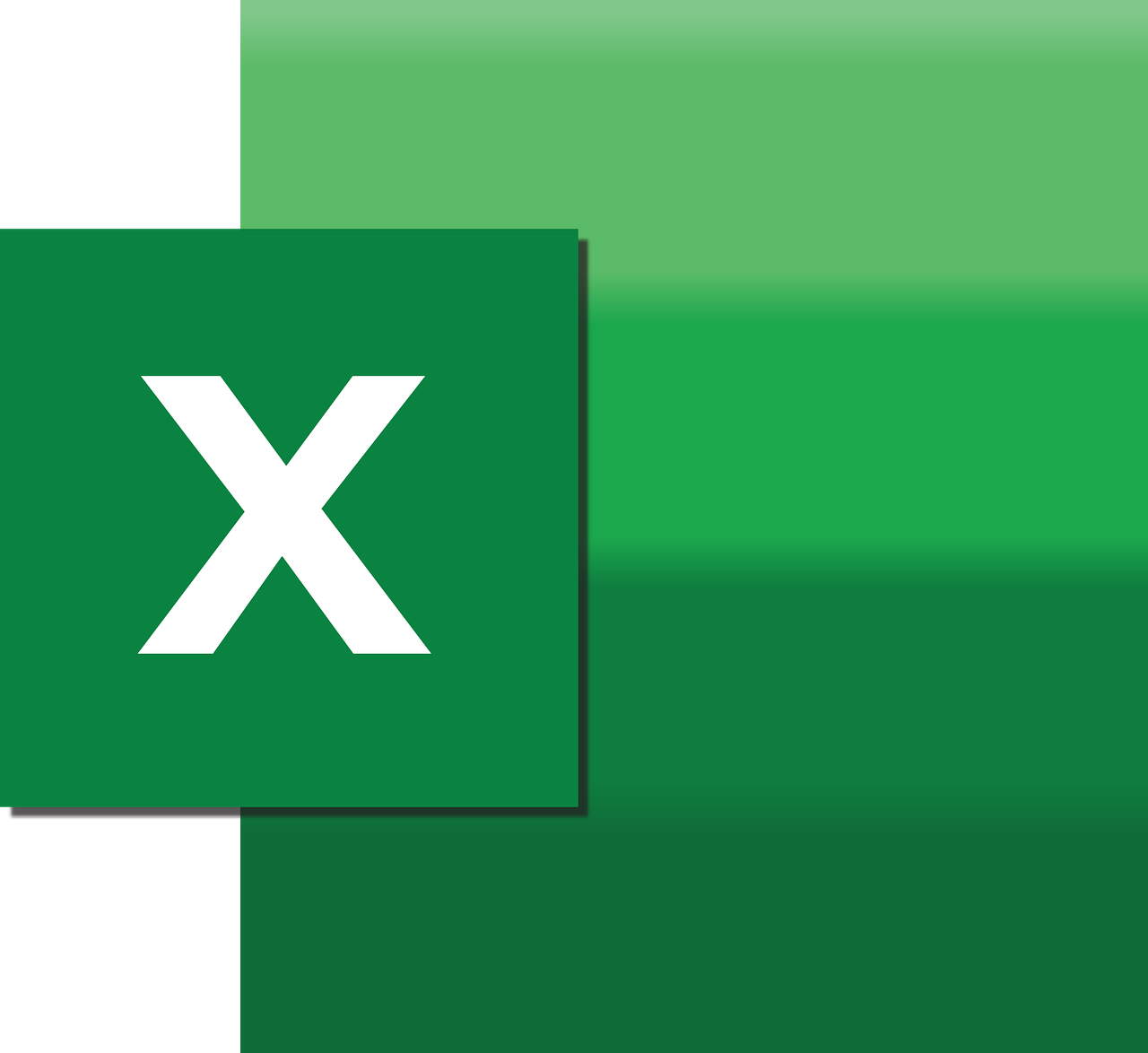“`html
Understanding the ParentGroupLevel VBA Command in Excel
Excel is a powerful tool for data analysis and organization, and its functionality can be significantly enhanced using Visual Basic for Applications (VBA). One of the lesser-known yet highly useful commands in VBA is ParentGroupLevel. This command can be particularly helpful when working with grouped data in Excel. In this blog post, we will explore the basics of the ParentGroupLevel command, how to use it, and provide practical examples to help you leverage this command in your Excel projects.
What is ParentGroupLevel?
The ParentGroupLevel is a property in Excel VBA that refers to the group level of a specified range. It is used to identify the hierarchical level of data in a grouped structure. When you have nested groups within your worksheet, understanding the group level can be crucial for data manipulation and analysis tasks.
Key Features of ParentGroupLevel
- Allows you to determine the level of a specific group in a hierarchy.
- Useful for navigating complex datasets with multiple nested groups.
- Helps in customizing the analysis and presentation of grouped data.
How to Use ParentGroupLevel in Excel VBA
To utilize the ParentGroupLevel property in VBA, you need to have an understanding of how to write and execute VBA code. Below is a step-by-step guide on using ParentGroupLevel in your Excel projects:
Step 1: Access the VBA Editor
To open the VBA Editor in Excel, press ALT + F11. This will open the editor where you can write and execute VBA scripts.
Step 2: Identify a Grouped Range
Before using ParentGroupLevel, ensure you have a worksheet with grouped data. You can create groups using the ‘Group’ feature in Excel’s ‘Data’ tab.
Step 3: Write the VBA Code
Use the following example code to retrieve the group level of a specified range:
Sub GetParentGroupLevel()
Dim ws As Worksheet
Set ws = ThisWorkbook.Sheets("Sheet1")
Dim rng As Range
Set rng = ws.Range("A1")
Dim groupLevel As Long
groupLevel = rng.ParentGroupLevel
MsgBox "The group level of the selected range is: " & groupLevel
End Sub
Step 4: Run the VBA Code
Once you have written the code, you can run it by pressing F5 or selecting ‘Run’ from the menu. This will display a message box with the group level of the specified range.
Examples of Using ParentGroupLevel
Let’s explore some practical examples of how you can use ParentGroupLevel in your Excel projects:
Example 1: Conditional Formatting Based on Group Level
Suppose you want to apply conditional formatting to a range of cells based on their group level. You can use ParentGroupLevel to determine the level and apply formatting accordingly.
Sub ApplyConditionalFormatting()
Dim ws As Worksheet
Set ws = ThisWorkbook.Sheets("Sheet1")
Dim rng As Range
Dim cell As Range
Set rng = ws.Range("A1:A10")
For Each cell In rng
If cell.ParentGroupLevel = 1 Then
cell.Interior.Color = RGB(255, 255, 0) ' Yellow for level 1
ElseIf cell.ParentGroupLevel = 2 Then
cell.Interior.Color = RGB(0, 255, 0) ' Green for level 2
End If
Next cell
End Sub
Example 2: Summarizing Data by Group Level
Another useful application of ParentGroupLevel is summarizing data. You can aggregate data based on its group level to generate reports or summaries.
Sub SummarizeByGroupLevel()
Dim ws As Worksheet
Set ws = ThisWorkbook.Sheets("Sheet1")
Dim rng As Range
Set rng = ws.Range("B1:B10")
Dim summary As Double
Dim cell As Range
summary = 0
For Each cell In rng
If cell.ParentGroupLevel = 1 Then
summary = summary + cell.Value
End If
Next cell
MsgBox "The total for group level 1 is: " & summary
End Sub
Best Practices for Using ParentGroupLevel
When working with ParentGroupLevel, consider the following best practices to ensure optimal performance and accuracy:
- Always verify your grouped data structure before applying VBA scripts.
- Test your code on a small dataset to ensure it behaves as expected.
- Utilize error handling in your VBA code to manage potential issues, such as invalid ranges.
Conclusion
The ParentGroupLevel command in Excel VBA is a powerful tool that can enhance your data analysis capabilities, especially when dealing with complex datasets with multiple group levels. By understanding and implementing this command, you can automate tasks, apply conditional formatting, and create summaries to streamline your workflow.
For further insights into Excel VBA and other advanced Excel techniques, visit our Excel VBA Tutorials page. Additionally, for comprehensive guidance on Excel VBA, check out this external resource for more detailed examples and explanations.
By integrating ParentGroupLevel into your Excel toolkit, you can elevate your data manipulation skills and become more proficient in navigating and analyzing grouped data.
“`