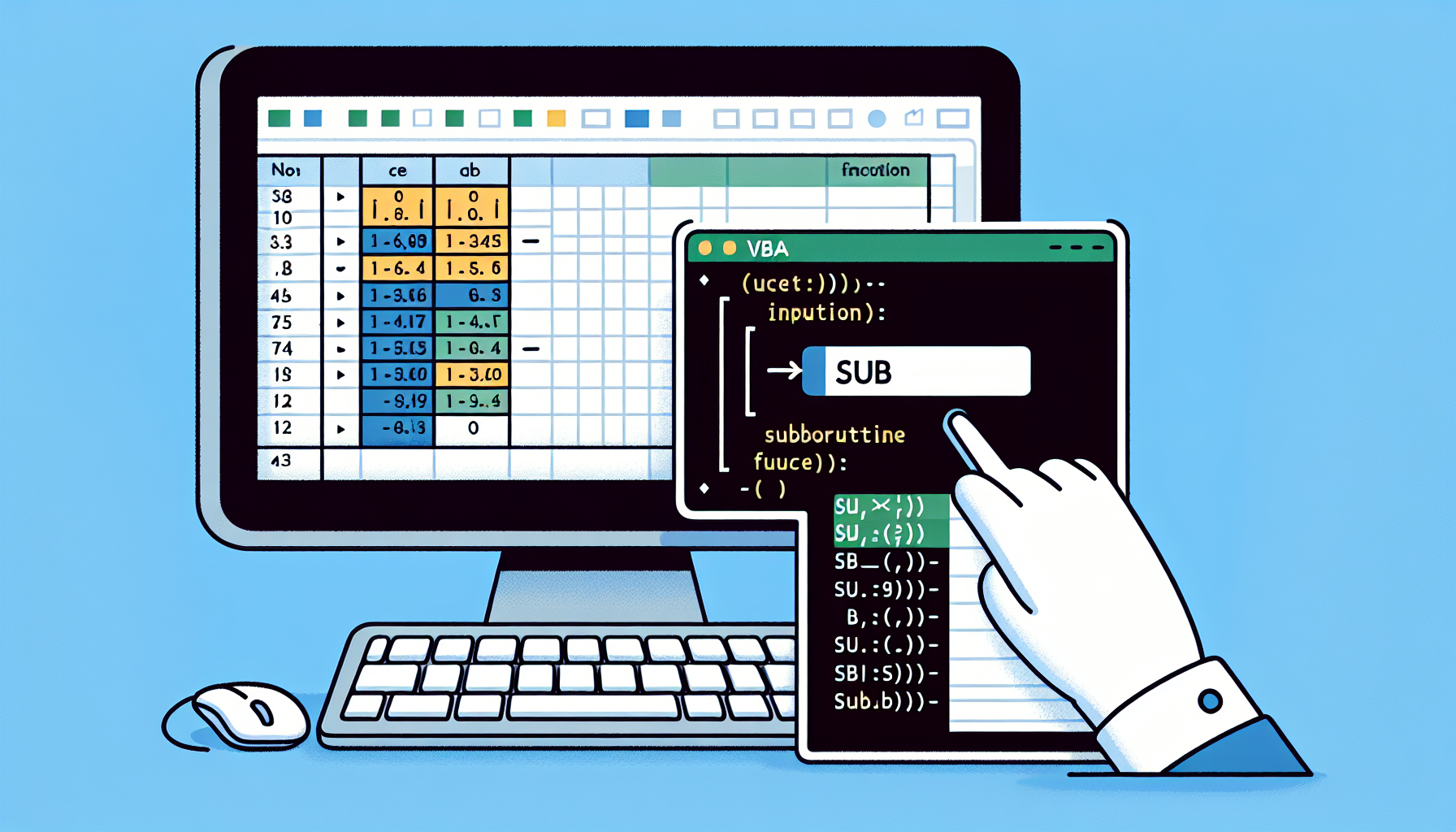“`html
Understanding ‘Sub’ in Excel VBA: A Comprehensive Guide
Excel VBA (Visual Basic for Applications) is a powerful tool that enhances the functionality of Excel. One of the fundamental elements in VBA is the ‘Sub’ procedure. In this blog post, we’ll explore what ‘Sub’ is, how to use it, and provide some practical examples to get you started.
What is ‘Sub’ in VBA?
The ‘Sub’ keyword in VBA stands for “Subroutine”. It is essentially a block of code that performs a specific task but does not return a value. ‘Sub’ procedures are useful for executing a series of statements when called upon in your VBA code.
How to Use ‘Sub’ in Excel VBA
Using ‘Sub’ in VBA is straightforward. To define a ‘Sub’ procedure, you need to start with the Sub keyword followed by the name of the procedure. Here’s the basic syntax:
Sub ProcedureName()
' Your code here
End Sub
Let’s break it down:
- Sub: This keyword is used to declare the start of a subroutine.
- ProcedureName: This is the name you give to your subroutine. It should be unique within the same module.
- End Sub: This keyword marks the end of the subroutine.
Example of a Basic ‘Sub’ Procedure
Let’s look at a simple example where we create a ‘Sub’ procedure to display a message box:
Sub ShowMessage()
MsgBox "Hello, this is a message box!"
End Sub
In this example, the procedure ShowMessage when called, will display a message box with the text “Hello, this is a message box!”.
Practical Examples of Using ‘Sub’ in Excel VBA
Example 1: Automating a Task
Suppose you want to automate the process of formatting cells in a specific way. Here’s how you can do it:
Sub FormatCells()
Range("A1:A10").Font.Bold = True
Range("A1:A10").Interior.Color = RGB(200, 200, 255)
End Sub
This ‘Sub’ procedure formats cells in the range A1:A10 to have bold text and a light blue background color.
Example 2: Looping Through a Range
Another common use of ‘Sub’ is to loop through a range of cells. Here’s an example:
Sub LoopThroughRange()
Dim cell As Range
For Each cell In Range("B1:B10")
cell.Value = cell.Value * 2
Next cell
End Sub
This ‘Sub’ procedure loops through each cell in the range B1:B10 and doubles its value.
Best Practices for Using ‘Sub’ in VBA
- Clear Naming Conventions: Use descriptive names for your ‘Sub’ procedures to make your code more readable.
- Keep It Simple: Each ‘Sub’ procedure should perform a single task. If a procedure is getting too long, consider breaking it into smaller, more manageable subroutines.
- Comments: Include comments in your code to explain what each part does. This is especially useful for complex procedures.
Further Reading and Resources
For more information on Excel VBA, you can check out the official Microsoft VBA documentation. Additionally, our previous post on Excel VBA Tutorial provides a thorough introduction to VBA programming.
In conclusion, understanding and using ‘Sub’ in Excel VBA is crucial for automating tasks and enhancing your Excel experience. By following the examples and best practices outlined in this post, you’ll be well on your way to becoming proficient in VBA programming.
“`