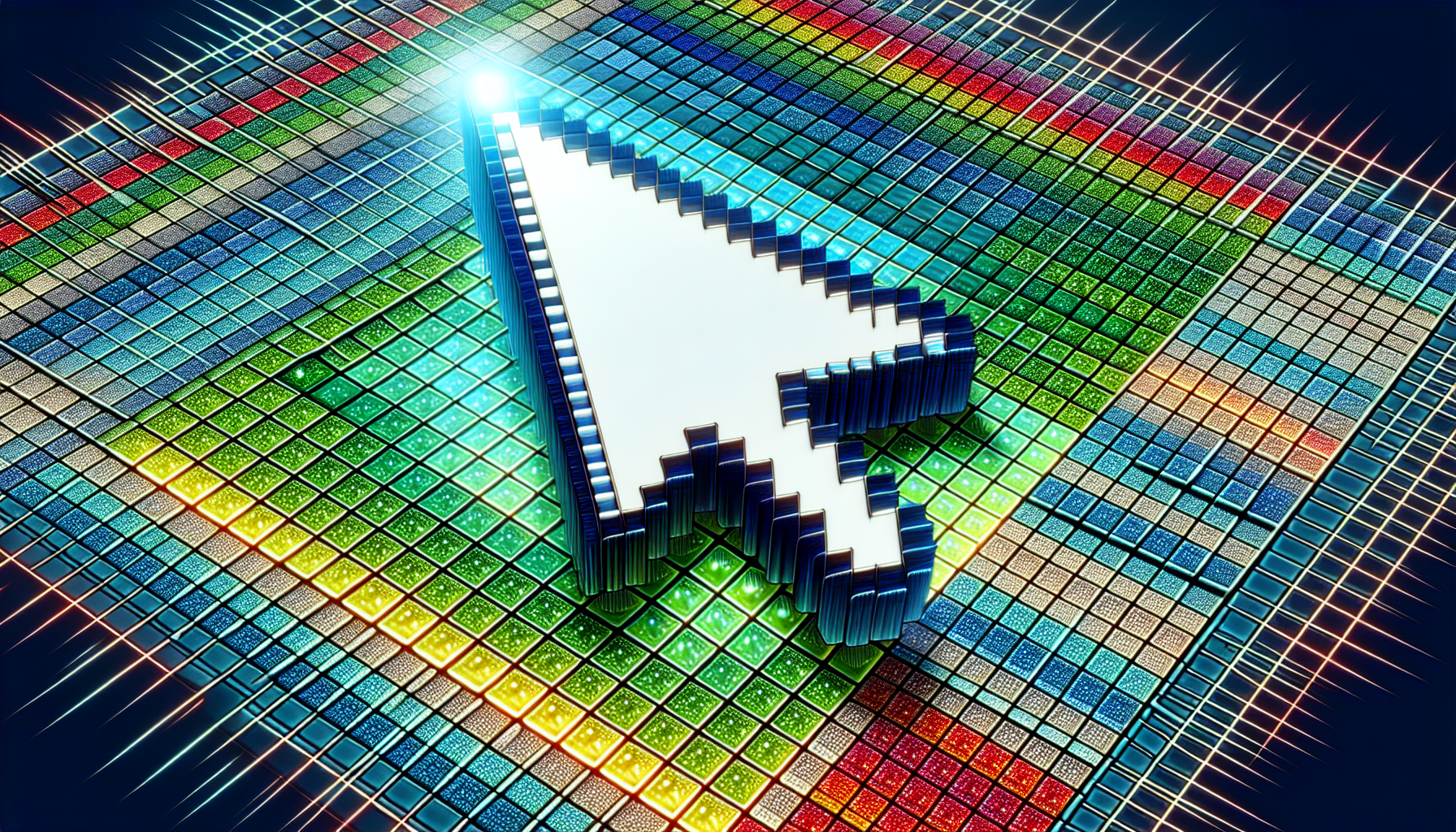“`html
Understanding the ‘Select’ Command in Excel VBA
Excel VBA (Visual Basic for Applications) is a powerful tool that allows users to automate tasks and enhance Excel’s functionality. One of the fundamental commands in VBA is ‘Select’. This blog post will provide a comprehensive guide on what the ‘Select’ command is, how to use it, and practical examples to help you get started.
What is the ‘Select’ Command in Excel VBA?
The ‘Select’ command in Excel VBA is used to select a range of cells, sheets, or other objects in an Excel workbook. Selecting an object is often a precursor to performing an action on that object, such as copying data or formatting cells.
Basic Syntax of the ‘Select’ Command
The basic syntax of the ‘Select’ command is straightforward. Here is the general format:
Range("A1:B2").Select
In this example, the range of cells from A1 to B2 is selected.
How to Use the ‘Select’ Command in Excel VBA
To use the ‘Select’ command effectively, you’ll need to understand how to reference cells and ranges within your VBA code. Below are some common scenarios where the ‘Select’ command is used:
Selecting a Single Cell
To select a single cell, you can use the following code:
Sub SelectSingleCell()
Range("A1").Select
End Sub
Selecting a Range of Cells
To select a range of cells, you can use this code:
Sub SelectRangeOfCells()
Range("A1:D10").Select
End Sub
Selecting an Entire Column or Row
You can also select entire columns or rows using the ‘Select’ command:
Sub SelectColumnRow()
Columns("A:A").Select
Rows("1:1").Select
End Sub
Selecting Non-Contiguous Ranges
To select multiple non-contiguous ranges, you can use the ‘Union’ method along with the ‘Select’ command:
Sub SelectNonContiguousRanges()
Union(Range("A1:A5"), Range("C1:C5")).Select
End Sub
Practical Examples of Using the ‘Select’ Command
Now that we have covered the basics, let’s look at some practical examples of using the ‘Select’ command in Excel VBA.
Example 1: Copying Data from One Range to Another
In this example, we will select a range of cells, copy the data, and paste it into another range:
Sub CopyData()
Range("A1:B2").Select
Selection.Copy
Range("C1").Select
ActiveSheet.Paste
End Sub
Example 2: Formatting a Selected Range
Here, we will select a range of cells and apply some formatting:
Sub FormatRange()
Range("A1:B2").Select
With Selection.Font
.Color = -16776961
.Bold = True
End With
End Sub
Conclusion
Understanding and using the ‘Select’ command in Excel VBA is essential for automating tasks and enhancing your productivity. From selecting single cells to formatting entire ranges, the ‘Select’ command provides flexibility and control over your Excel workbook.
If you’re interested in more VBA tips, check out our VBA Tips and Tricks page. For a deeper dive into Excel VBA, you might find Excel VBA Official Documentation helpful.
“`