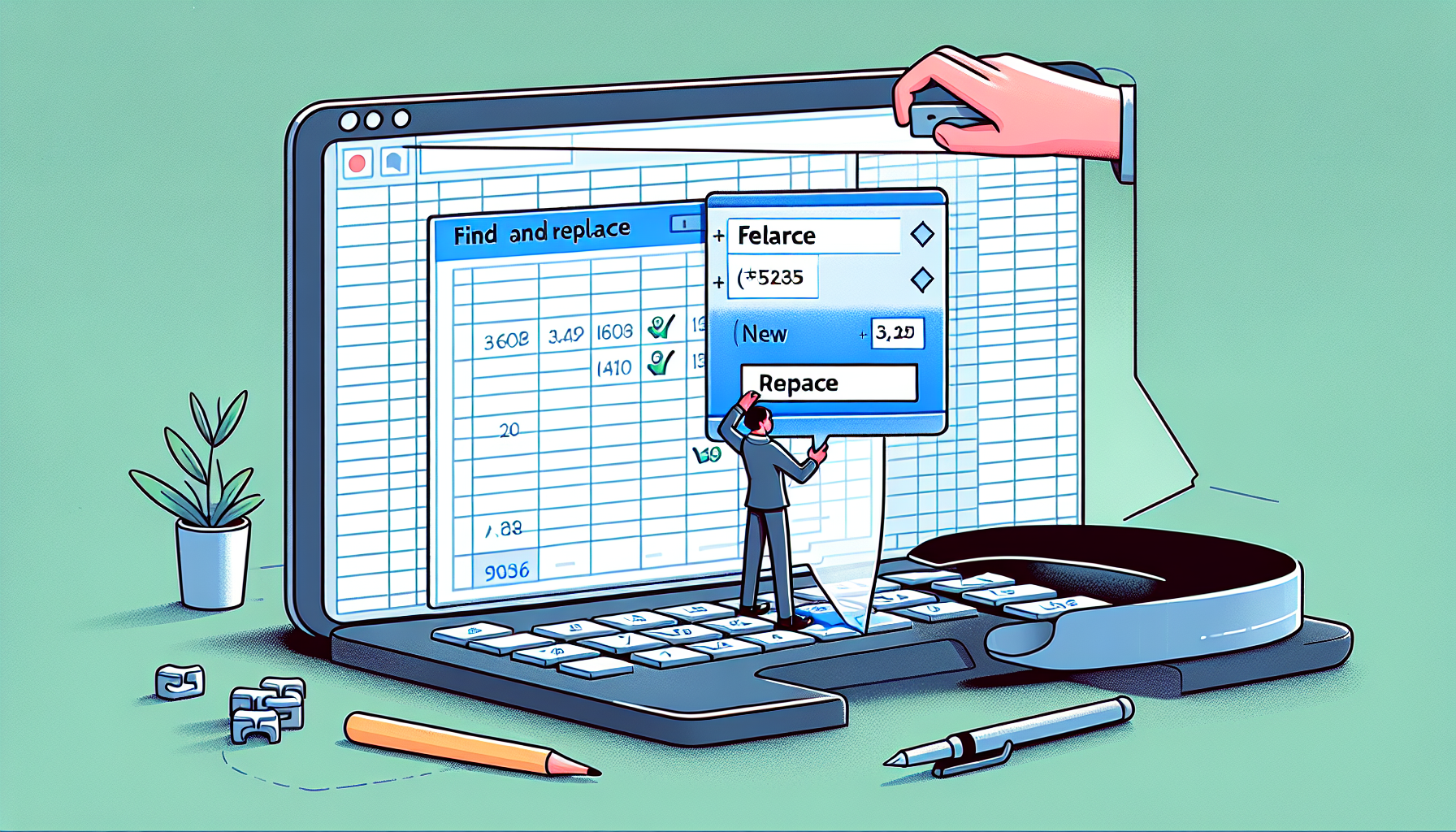“`html
Understanding and Using the ‘Replace’ Command in Excel VBA
Excel VBA (Visual Basic for Applications) is a powerful tool for automating tasks in Excel. One of the most commonly used functions is the ‘Replace’ command. This blog post will provide a basic explanation of the ‘Replace’ command, demonstrate its usage, and offer examples to help you get started.
What is the ‘Replace’ Command in Excel VBA?
The ‘Replace’ command in Excel VBA is used to find specific text strings within cells and replace them with other text strings. This can be incredibly useful for data cleaning, formatting, and preparation tasks. By automating this process, you can save a significant amount of time and reduce the risk of human error.
How to Use the ‘Replace’ Command
Syntax of the ‘Replace’ Command
The basic syntax for the ‘Replace’ command in VBA is:
Replace(Expression, Find, Replace, [Start], [Count], [Compare])
- Expression: The string expression containing the substring to replace.
- Find: The substring being searched for.
- Replace: The substring to replace the found substring with.
- Start (Optional): The position within the string where the search starts.
- Count (Optional): The number of substitutions to perform.
- Compare (Optional): Specifies the type of comparison (binary or textual).
Using ‘Replace’ in a VBA Macro
To effectively use ‘Replace’, you can create a simple VBA macro. Below is an example of how to use the ‘Replace’ command:
Sub ReplaceExample()
Dim ws As Worksheet
Set ws = ThisWorkbook.Sheets("Sheet1")
Dim cell As Range
For Each cell In ws.Range("A1:A10")
cell.Value = Replace(cell.Value, "oldText", "newText")
Next cell
End Sub
In this example, the macro replaces all instances of “oldText” with “newText” in the range A1:A10 on “Sheet1”.
Examples of ‘Replace’ Command in Action
Example 1: Simple Text Replacement
Consider a scenario where you have a list of product codes that need to be standardized. You can use the ‘Replace’ command to automate this process:
Sub StandardizeProductCodes()
Dim ws As Worksheet
Set ws = ThisWorkbook.Sheets("Products")
Dim cell As Range
For Each cell In ws.Range("B2:B100")
cell.Value = Replace(cell.Value, "-", "")
Next cell
End Sub
This macro removes all hyphens from product codes in the range B2:B100 on the “Products” sheet.
Example 2: Case-Insensitive Replacement
In some cases, you may want to perform a case-insensitive replacement. This can be done by specifying the ‘Compare’ parameter:
Sub CaseInsensitiveReplace()
Dim ws As Worksheet
Set ws = ThisWorkbook.Sheets("Data")
Dim cell As Range
For Each cell In ws.Range("C1:C50")
cell.Value = Replace(cell.Value, "text", "TEXT", , , vbTextCompare)
Next cell
End Sub
This macro replaces all instances of “text” with “TEXT” in the range C1:C50 on the “Data” sheet, regardless of case.
Further Learning and Resources
To deepen your understanding of Excel VBA and the ‘Replace’ command, you may find these resources helpful:
- Microsoft VBA Documentation (External Link)
- Excel VBA Tutorial (Internal Link)
By mastering the ‘Replace’ command, you can significantly enhance your data processing capabilities in Excel. Happy coding!
“`