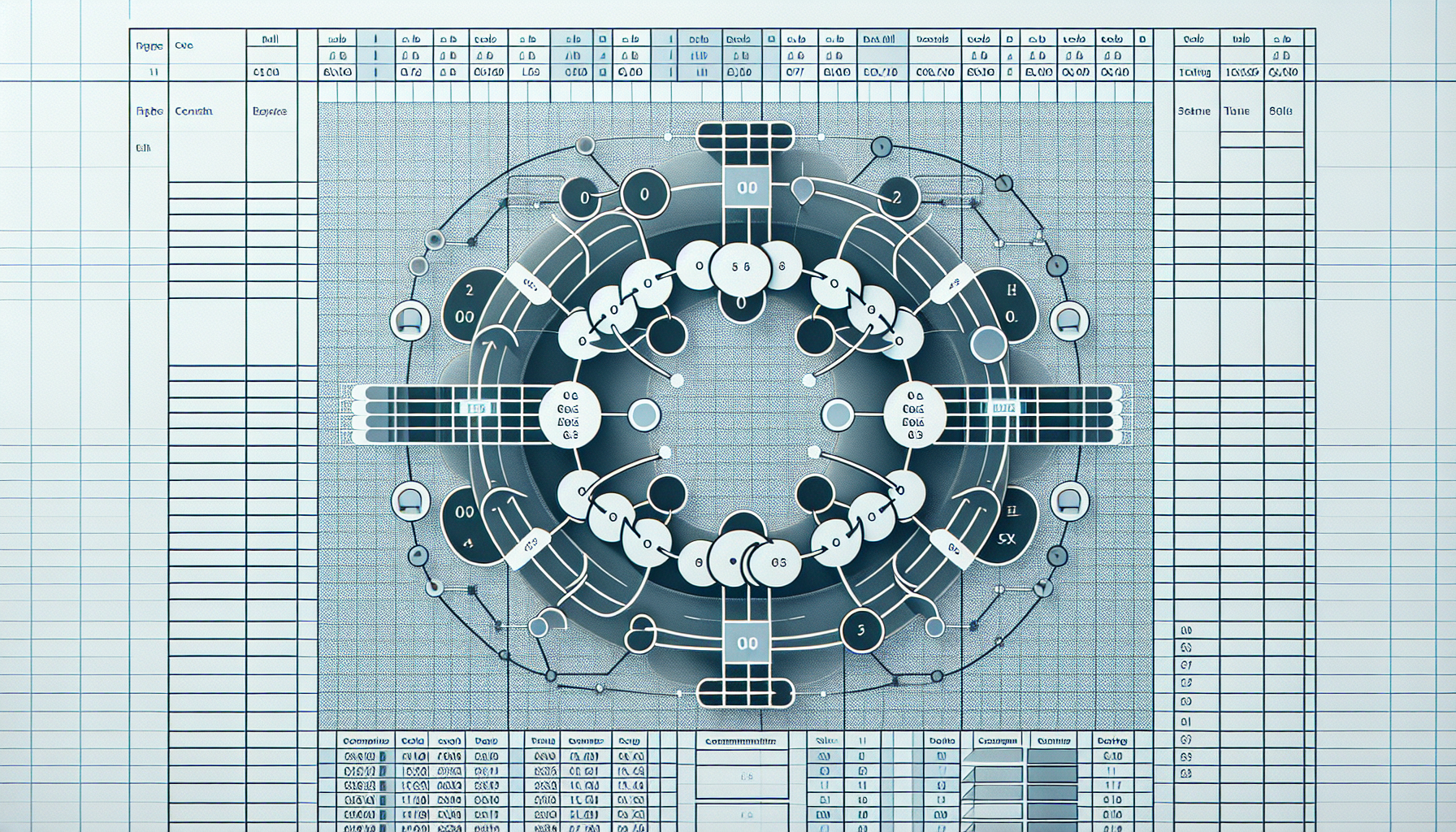“`html
Understanding Loop in Excel VBA
Excel VBA (Visual Basic for Applications) allows you to automate tasks in Excel and make your work more efficient. One of the essential features in VBA is the Loop command. In this post, we will cover the basics of Loop in VBA, its usage, and provide some examples.
What is a Loop in Excel VBA?
A Loop in VBA is a programming structure that repeats a sequence of instructions until a specific condition is met. Loops are incredibly useful when you need to perform repetitive tasks, such as processing each cell in a range or iterating through a collection of objects.
Types of Loops in VBA
There are several types of loops in VBA:
- For…Next Loop: This loop runs a specified number of times.
- For Each…Next Loop: This loop iterates through each item in a collection or array.
- Do While Loop: This loop continues to run while a specific condition is true.
- Do Until Loop: This loop continues to run until a specific condition becomes true.
Using the For…Next Loop
The For…Next loop is one of the most commonly used loops in VBA. It runs a block of code a specified number of times.
Syntax
For counter = start To end [Step step]
[statements]
Next [counter]
Here, counter is the loop variable, start is the initial value, end is the final value, and step is the increment (optional).
Example
Below is an example of a For…Next loop that fills the first 10 cells in column A with numbers 1 to 10:
Sub FillCells()
Dim i As Integer
For i = 1 To 10
Cells(i, 1).Value = i
Next i
End Sub
Using the For Each…Next Loop
The For Each…Next loop is used to iterate through each item in a collection or an array.
Syntax
For Each element In collection
[statements]
Next element
Here, element is the loop variable and collection is the group of items to iterate through.
Example
Below is an example of a For Each…Next loop that changes the font color of each cell in the selected range to red:
Sub ChangeFontColor()
Dim cell As Range
For Each cell In Selection
cell.Font.Color = vbRed
Next cell
End Sub
Conclusion
Understanding and utilizing loops in Excel VBA can significantly enhance your productivity by automating repetitive tasks. By mastering loops such as For…Next and For Each…Next, you can efficiently handle large datasets and perform complex operations with ease.
For more advanced VBA tutorials, check out our Advanced VBA Tutorials. Additionally, you can find detailed documentation and examples on the Microsoft Excel VBA documentation.
“`