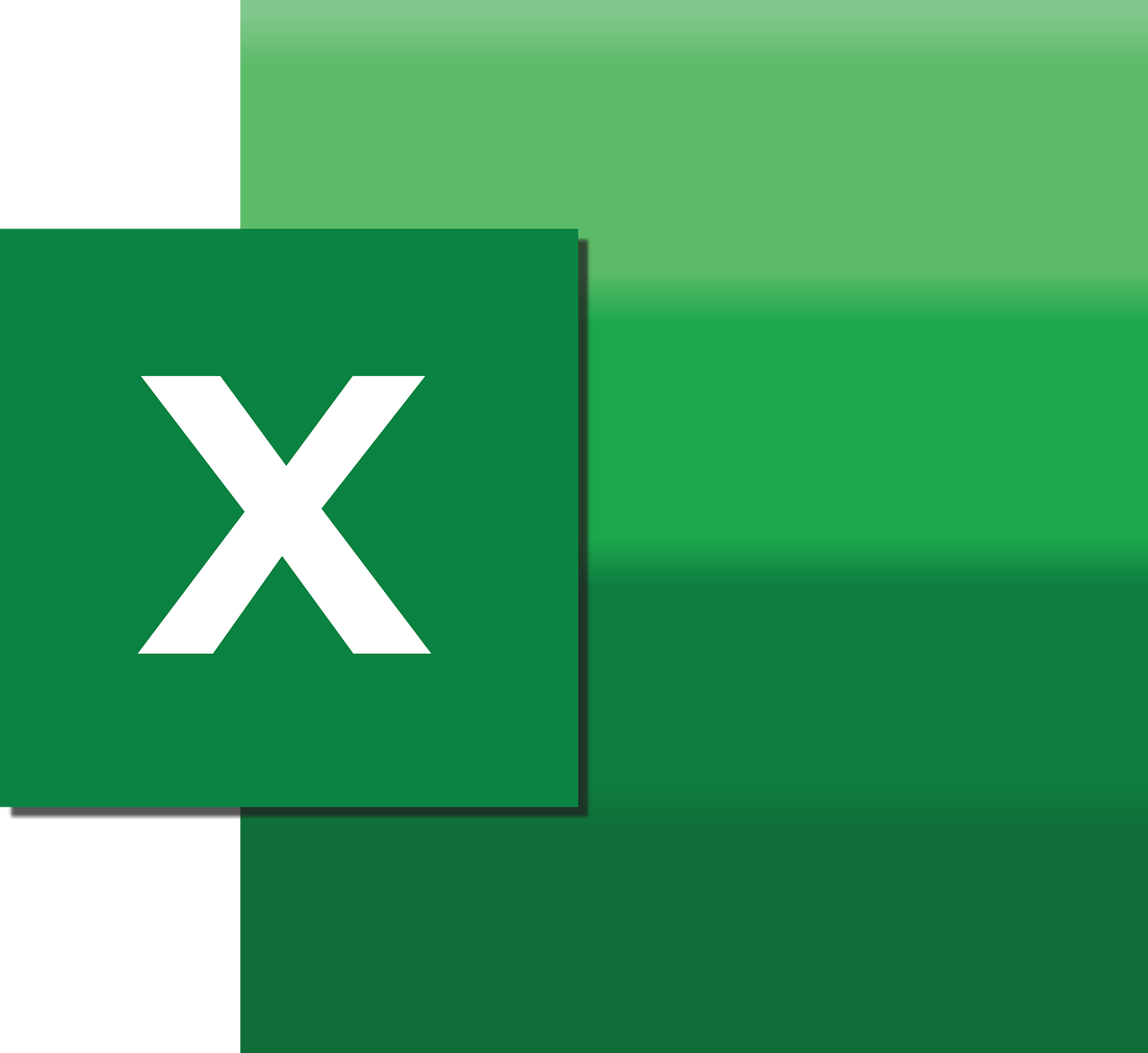“`html
Mastering Excel VBA: Understanding Application.TransitionNavigKeys
Microsoft Excel is a powerful tool that offers extensive functionalities for data analysis, management, and automation. Among its numerous features is the ability to automate tasks using Visual Basic for Applications (VBA). In this post, we will explore the Application.TransitionNavigKeys VBA command, which can enhance your Excel experience by mimicking Lotus 1-2-3 navigation keys. Let’s dive into the basic explanation, usage, and practical examples of this command.
What is Application.TransitionNavigKeys?
The Application.TransitionNavigKeys property in Excel VBA is a Boolean property that determines how navigation keys function within Excel. When set to True, this property allows users to navigate Excel worksheets using the Lotus 1-2-3 navigation keys. This feature is particularly useful for those who are transitioning from Lotus 1-2-3 to Excel and prefer the keyboard navigation style of Lotus 1-2-3.
Key Features of Application.TransitionNavigKeys
- Enables Lotus 1-2-3 style navigation within Excel.
- Helps users who are accustomed to older spreadsheet software transition smoothly to Excel.
- Can be toggled on or off using VBA code, providing flexibility to users.
How to Use Application.TransitionNavigKeys
Using the Application.TransitionNavigKeys property is straightforward. You simply need to set this property in your VBA code to either True or False. Below, we will discuss the process of implementing this property in Excel VBA.
Step-by-Step Guide
- Open Excel and press ALT + F11 to open the VBA editor.
- In the VBA editor, insert a new module by clicking Insert > Module.
- Copy and paste the sample code into the module.
- Run the code to see the effect of the
Application.TransitionNavigKeysproperty.
Sub EnableTransitionNavigKeys()
' Enable Lotus 1-2-3 navigation keys
Application.TransitionNavigKeys = True
MsgBox "Lotus 1-2-3 navigation keys are now enabled."
End Sub
Sub DisableTransitionNavigKeys()
' Disable Lotus 1-2-3 navigation keys
Application.TransitionNavigKeys = False
MsgBox "Lotus 1-2-3 navigation keys are now disabled."
End Sub
Explanation of the Code
The code provided above consists of two subroutines. The first subroutine, EnableTransitionNavigKeys, sets the Application.TransitionNavigKeys property to True, enabling Lotus 1-2-3 style navigation. The second subroutine, DisableTransitionNavigKeys, sets the property to False, disabling this functionality.
Practical Example of Application.TransitionNavigKeys
Let’s consider a scenario where you have a team of analysts who have recently transitioned from using Lotus 1-2-3 to Excel. To ease their transition and improve productivity, you can utilize the Application.TransitionNavigKeys property to allow them to use familiar navigation keys.
Implementing in a Workbook
To ensure that the Lotus 1-2-3 navigation keys are enabled every time the workbook is opened, you can use the Workbook_Open event. Here’s how to implement it:
Private Sub Workbook_Open()
' Enable Lotus 1-2-3 navigation keys on workbook open
Application.TransitionNavigKeys = True
End Sub
By adding this code to the ThisWorkbook object in the VBA editor, you ensure that the Lotus 1-2-3 navigation keys are enabled whenever the workbook is opened. This approach can significantly enhance user experience for those familiar with the older software.
Conclusion
The Application.TransitionNavigKeys property is a simple yet powerful tool in Excel VBA that enhances navigation capabilities by implementing Lotus 1-2-3 style keys. Whether you are transitioning from older spreadsheet software or simply prefer the Lotus navigation style, this feature can be easily activated or deactivated using VBA. By understanding and utilizing this property, you can tailor your Excel environment to better suit your needs and preferences.
For more insights into Excel VBA and how to optimize your productivity, consider exploring our other Excel VBA tips or visit the official Microsoft Excel Support page for comprehensive resources.
“`