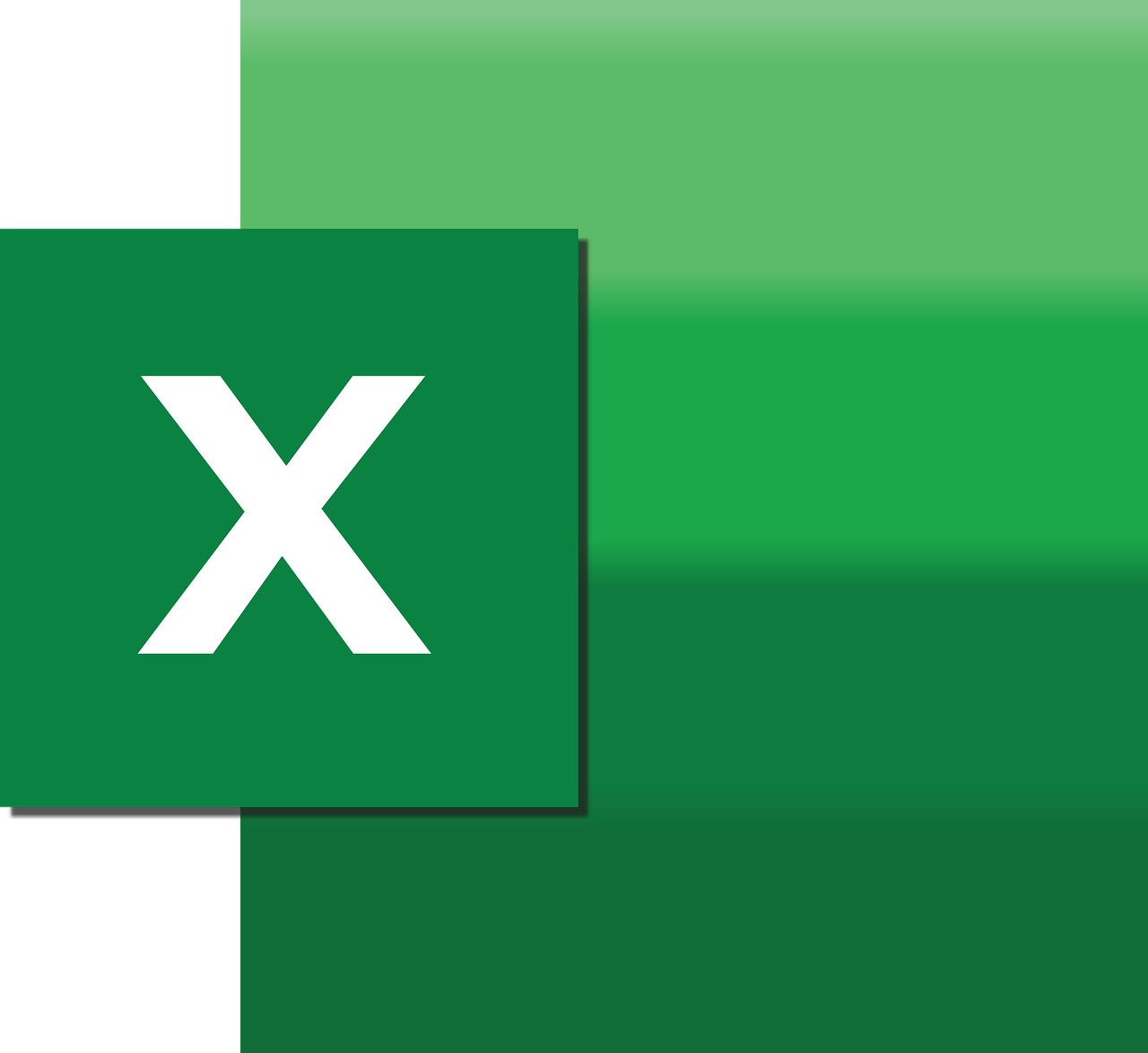“`html
Mastering Excel VBA: A Guide to Using Application.StatusBar
Excel VBA (Visual Basic for Applications) is a powerful tool for automating complex tasks in Excel. One of the useful features you can leverage in VBA is the Application.StatusBar. This command allows developers to display messages on the Excel status bar, providing feedback or updates to users during macro execution. In this blog post, we’ll explore the basics of Application.StatusBar, how to use it, and provide some practical examples to help you get started.
Understanding Application.StatusBar
The status bar in Excel is the area at the bottom of the Excel window where various information about the current state of the workbook is displayed. By default, it shows messages about the progress of operations or keyboard toggle states. However, through VBA, you can customize the messages displayed here using Application.StatusBar. This is particularly useful for long-running macros, where users need to know that a process is ongoing or when it is completed.
How Application.StatusBar Works
The Application.StatusBar property is a part of the Excel object model and is used to get or set the text shown on the status bar. It is a read/write property, allowing you to assign a string to it. Once a macro is finished, it’s a good practice to reset the status bar to its default by setting Application.StatusBar to False.
Using Application.StatusBar in Excel VBA
To use the Application.StatusBar property, you need to write VBA code that modifies it at appropriate points within your macro. Below is a simple syntax for setting the status bar text:
Application.StatusBar = "Your message here"
To clear the custom message and return to the default status bar messages, you should reset it at the end of your macro:
Application.StatusBar = False
Practical Examples
Let’s look at a couple of examples to illustrate how you can use Application.StatusBar in your VBA projects.
Example 1: Updating Users During a Loop
Imagine you have a loop that processes data row by row, and you want to inform the user about the current progress:
Sub UpdateStatusBarExample()
Dim i As Integer
Dim totalRows As Integer
totalRows = 100 ' Assume 100 rows to process
For i = 1 To totalRows
' Your processing code here
' Update status bar
Application.StatusBar = "Processing row " & i & " of " & totalRows
Next i
' Reset the status bar
Application.StatusBar = False
End Sub
This code will display a message on the status bar indicating which row is currently being processed, providing real-time feedback to the user.
Example 2: Indicating Completion of a Task
Another common use case is to inform the user once a task is completed:
Sub TaskCompletionExample()
' Your task code here
' Notify completion
Application.StatusBar = "Task completed successfully!"
' Wait for a few seconds
Application.Wait (Now + TimeValue("00:00:03"))
' Reset the status bar
Application.StatusBar = False
End Sub
This example sets a completion message on the status bar, waits for three seconds, and then clears the status bar.
Best Practices for Using Application.StatusBar
When using Application.StatusBar, consider the following best practices to ensure a smooth experience for your users:
- Keep Messages Brief: The status bar has limited space, so make sure your messages are concise yet informative.
- Update Responsibly: Avoid updating the status bar too frequently, as it can slow down your macro, especially in tight loops. Instead, update it at reasonable intervals.
- Reset the Status Bar: Always reset the status bar at the end of your macro to ensure Excel’s default messages are restored.
Conclusion
The Application.StatusBar is a useful tool in Excel VBA to enhance user experience by providing real-time feedback. Whether you’re processing data, running computations, or executing lengthy tasks, keeping users informed can significantly improve the usability of your macros. With the examples and best practices provided, you should be well on your way to implementing effective status updates in your VBA projects.
For more advanced techniques in Excel VBA, you can explore our other resources or visit the Microsoft VBA Documentation for comprehensive information.
If you’re interested in learning more about other Excel features or VBA techniques, check out our Excel Tips page for additional guides and tutorials.
“`