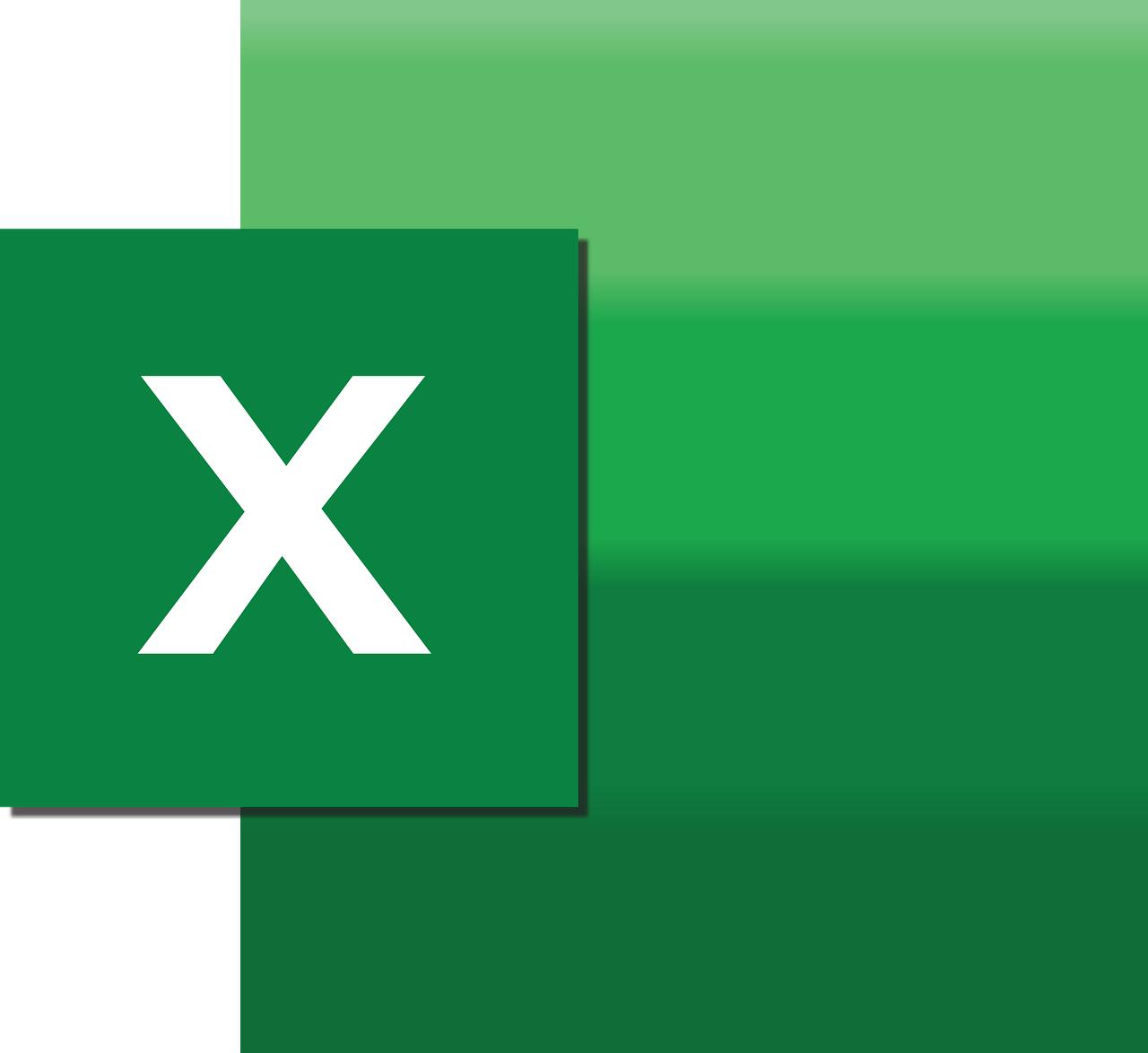“`html
Mastering Excel VBA: A Comprehensive Guide to FormulaArray
Excel VBA is a powerful tool that allows users to automate complex tasks and processes within Excel. One of the many features that make VBA so versatile is the FormulaArray property, which is particularly useful when dealing with array formulas. In this guide, we will delve into the basics of FormulaArray, its usage, and provide practical examples to help you harness its full potential.
Understanding FormulaArray in Excel VBA
The FormulaArray property in Excel VBA is used to manipulate array formulas within a specified range. An array formula is a formula that can perform multiple calculations on one or more items in an array, and return either a single result or multiple results. This property is essential when automating tasks that involve complex calculations across multiple cells.
Basic Syntax of FormulaArray
To set an array formula using VBA, you use the FormulaArray property with a range object. Here’s the basic syntax:
Range("YourRange").FormulaArray = "YourArrayFormula"Where YourRange is the range of cells you want to apply the array formula to, and YourArrayFormula is the formula itself enclosed in double quotes.
How to Use FormulaArray in Excel VBA
Using FormulaArray in Excel VBA involves several steps. Here’s a simple guide to get you started:
Step 1: Open the VBA Editor
First, open Excel and press ALT + F11 to access the VBA editor. This is where you can write and execute your VBA code.
Step 2: Insert a Module
In the VBA editor, insert a new module by clicking on Insert > Module. This is where you will write your VBA code.
Step 3: Write the VBA Code
Below is an example of how to use the FormulaArray property to calculate the sum of products in Excel:
Sub UseFormulaArray()
Dim targetRange As Range
Set targetRange = ThisWorkbook.Sheets("Sheet1").Range("C1:C3")
targetRange.FormulaArray = "=SUM(A1:A3*B1:B3)"
End SubIn this example, the array formula "=SUM(A1:A3*B1:B3)" calculates the sum of products of two arrays: A1:A3 and B1:B3, and places the result in the range C1:C3.
Practical Example: Using FormulaArray to Automate Calculations
Let’s consider a scenario where you have to calculate the total sales for multiple products, where both the quantity sold and the price per unit are stored in separate columns. Here’s how you can automate this task using the FormulaArray property:
Example Code
Sub CalculateTotalSales()
Dim salesRange As Range
Set salesRange = ThisWorkbook.Sheets("SalesData").Range("D2:D10")
salesRange.FormulaArray = "=A2:A10 * B2:B10"
End SubIn this example, the array formula calculates the total sales by multiplying the quantity (A2:A10) by the unit price (B2:B10) for each product, and inputs the results into the salesRange, D2:D10.
Best Practices When Using FormulaArray
- Ensure that your range size matches the expected output of your array formula. A mismatch will result in an error.
- Use descriptive variable names to make your code easier to understand and maintain.
- Always test your code with sample data to ensure it behaves as expected.
Common Errors and Troubleshooting
When working with FormulaArray, you might encounter some common errors such as:
#VALUE! Errors
This usually occurs when the array formula is applied to a range of cells that do not match the size of the array formula’s output. Double-check your ranges and formula to resolve this.
Application-defined or Object-defined Errors
This error typically occurs if you try to set a FormulaArray on a range that is too small to hold all the results of the formula. Ensure your target range is large enough to accommodate the array formula results.
Conclusion
The FormulaArray property in Excel VBA is a powerful feature that can simplify complex calculations across multiple cells. By understanding its syntax and usage, you can automate and streamline tasks that involve array formulas, saving you time and reducing the potential for errors.
For more detailed tutorials on Excel VBA, be sure to check out our VBA Tutorials page for other related articles. Additionally, you can find more in-depth analysis of Excel’s capabilities on the official Microsoft Excel Support site.
“`