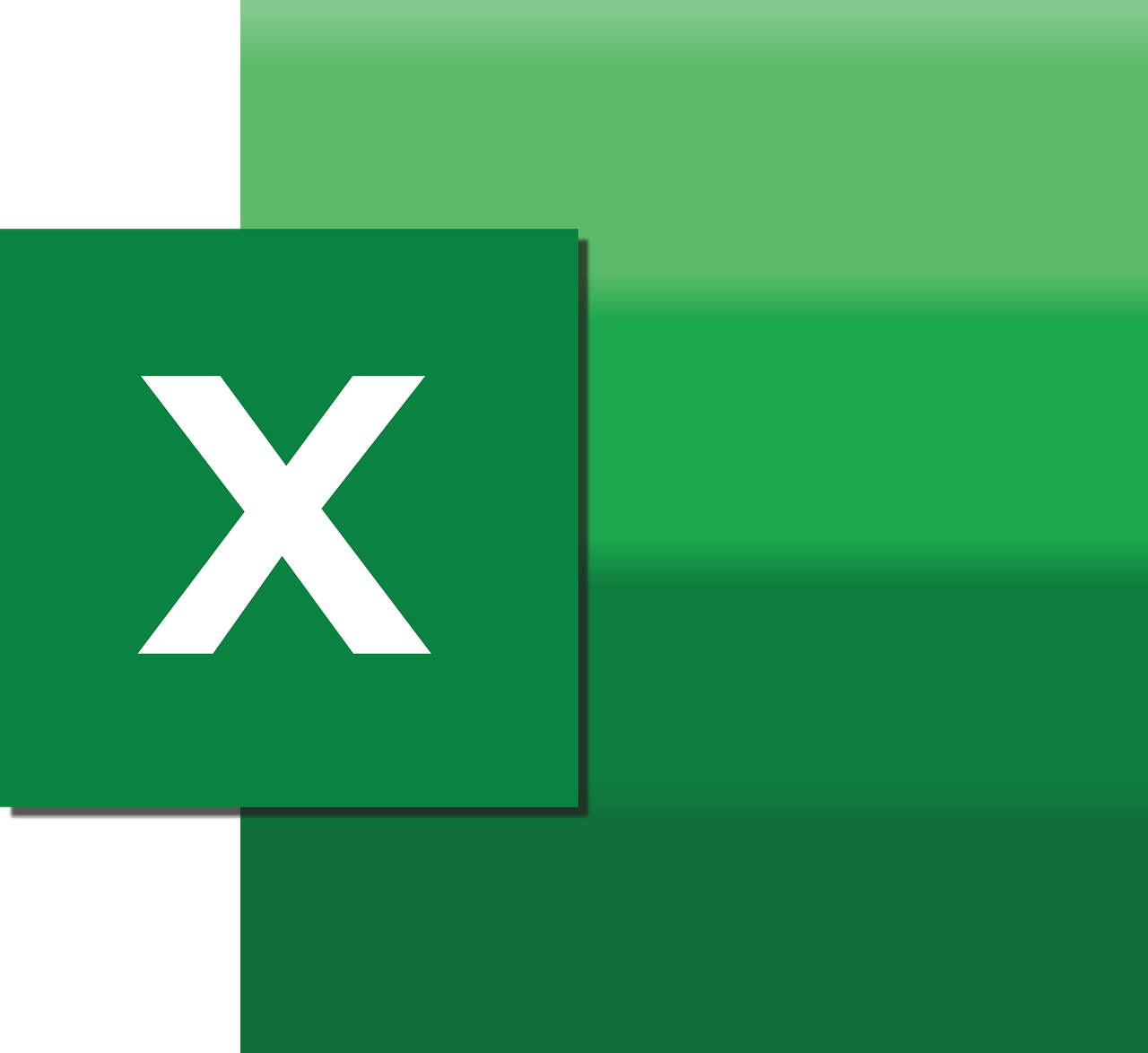“`html
Mastering Excel VBA: A Comprehensive Guide to the EntireRow Property
Excel VBA (Visual Basic for Applications) is a powerful tool that allows users to automate repetitive tasks, manage complex datasets, and enhance Excel functionalities. Among its numerous properties and methods, the EntireRow property stands out as an essential feature for manipulating rows in Excel spreadsheets. In this guide, we will delve into the basics of the EntireRow property, explore its usage, and provide practical examples to help you leverage its full potential in your Excel projects.
Understanding the EntireRow Property
The EntireRow property is a part of the Excel VBA Range object. It is used to return a Range object that represents the entire row or rows containing the specified range. This property is particularly useful when you need to perform operations on whole rows, such as formatting, deleting, or copying them.
Basic Syntax of EntireRow
The basic syntax of the EntireRow property is straightforward:
RangeObject.EntireRow
Here, RangeObject refers to any valid range in Excel. When you apply the EntireRow property, it extends the range to include the entire row for each cell in the initial range.
How to Use the EntireRow Property
Using the EntireRow property is simple and intuitive. Let’s look at some common scenarios where this property can be effectively utilized.
Formatting Entire Rows
One of the primary uses of the EntireRow property is to format rows. For instance, you might want to highlight an entire row based on a certain condition. Here’s a basic example:
Sub HighlightRow()
Dim ws As Worksheet
Set ws = ThisWorkbook.Sheets("Sheet1")
Dim rng As Range
Set rng = ws.Range("B2")
If rng.Value > 100 Then
rng.EntireRow.Interior.Color = RGB(255, 255, 0) ' Yellow
End If
End Sub
In this example, if the value in cell B2 exceeds 100, the entire row is highlighted in yellow.
Deleting Entire Rows
Another common application of the EntireRow property is deleting rows. This can be especially useful for cleaning up datasets. Here’s how you can delete rows based on a condition:
Sub DeleteRows()
Dim ws As Worksheet
Set ws = ThisWorkbook.Sheets("Sheet1")
Dim rng As Range
Dim i As Long
For i = ws.Cells(ws.Rows.Count, "A").End(xlUp).Row To 1 Step -1
Set rng = ws.Cells(i, 1)
If rng.Value = "Delete" Then
rng.EntireRow.Delete
End If
Next i
End Sub
This script iterates through column A and deletes any row where the cell value is “Delete”.
Copying Entire Rows
The EntireRow property is also useful for copying rows from one location to another. Here’s a simple example:
Sub CopyRows()
Dim ws As Worksheet
Set ws = ThisWorkbook.Sheets("Sheet1")
Dim sourceRow As Range
Dim destinationRow As Range
Set sourceRow = ws.Range("A1").EntireRow
Set destinationRow = ws.Range("A10")
sourceRow.Copy Destination:=destinationRow
End Sub
This script copies the entire row that contains cell A1 to the location starting at A10.
Practical Applications of EntireRow
Automating Data Entry
The EntireRow property is extremely beneficial in automating data entry tasks. For example, if you receive data in a specific format and need to transfer it to a standardized template, using EntireRow can streamline this process.
Data Analysis and Cleanup
In data analysis, you often need to clean and organize datasets. Using EntireRow, you can efficiently delete, move, or highlight entire rows based on specific criteria, making data prepping faster and more accurate.
Generating Reports
When generating reports, you might need to format entire rows for better readability or highlight specific rows to draw attention to important data. EntireRow makes these tasks straightforward and efficient.
Conclusion
The EntireRow property in Excel VBA is a versatile tool that simplifies row manipulation tasks, enhancing your ability to automate Excel operations effectively. Whether you’re formatting, deleting, or copying rows, understanding and utilizing the EntireRow property can greatly improve your Excel VBA projects.
For further reading on Excel VBA and to explore more advanced features, you can visit Excel Easy’s VBA Tutorial. Additionally, if you’re looking for more in-depth guides on Excel functionalities, check out our Excel Tips section for more articles.
“`