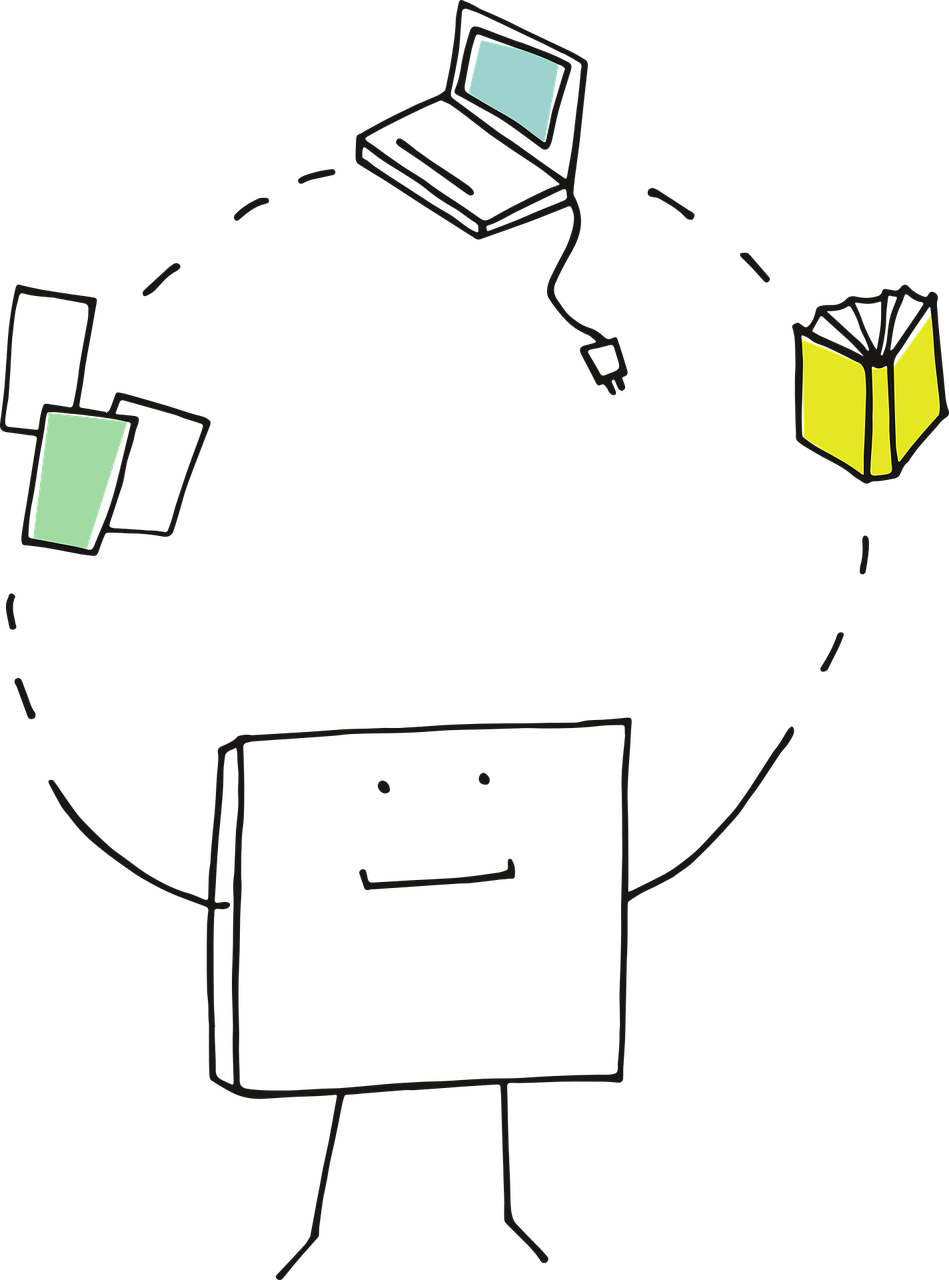“`html
Mastering Excel VBA: A Comprehensive Guide to the ‘Cells’ Command
Excel VBA (Visual Basic for Applications) is a powerful tool that allows users to automate tasks and create complex spreadsheets with ease. Among the various commands available in Excel VBA, the ‘Cells’ command stands out as a fundamental function for referencing and manipulating cell data. In this blog post, we will delve into the basics of the ‘Cells’ command, explore its usage, and provide practical examples to help you master its application in your Excel projects.
Understanding the ‘Cells’ Command in Excel VBA
The ‘Cells’ command in Excel VBA is a versatile function that allows you to reference cells in a worksheet dynamically. Unlike the ‘Range’ method, which requires specific references like “A1” or “B2”, the ‘Cells’ method uses row and column numbers, making it highly adaptable for various programming scenarios.
Basic Syntax of the ‘Cells’ Command
The basic syntax of the ‘Cells’ command is straightforward:
Cells(row, column)
Here, row and column are numeric values that specify the exact location of the cell you want to reference. For example, Cells(1, 1) refers to the cell at the intersection of the first row and the first column, which is A1.
How to Use the ‘Cells’ Command
Using the ‘Cells’ command in Excel VBA can significantly enhance the efficiency and flexibility of your macros. Below, we outline some common use cases and demonstrate how to implement them effectively.
Referencing a Single Cell
To reference a single cell using the ‘Cells’ command, you simply specify the row and column numbers. This is particularly useful when you need to work with data in a loop or when the cell reference is determined programmatically.
Sub SingleCellReference()
' This will select cell B3 (2nd row, 2nd column)
Cells(2, 2).Select
End Sub
Looping Through a Range of Cells
One of the powerful features of the ‘Cells’ command is its ability to work seamlessly within loops. This allows you to process a range of cells dynamically without hardcoding the references.
Sub LoopThroughCells()
Dim i As Integer
For i = 1 To 10
' This will set the value of cells in the first column from row 1 to 10
Cells(i, 1).Value = i
Next i
End Sub
Dynamic Cell Referencing
The ‘Cells’ command excels in scenarios where cell references are determined at runtime. This is particularly useful in data analysis and reporting where data ranges can vary.
Sub DynamicReference()
Dim lastRow As Long
lastRow = Cells(Rows.Count, 1).End(xlUp).Row
' This will highlight the entire column A up to the last used row
Range(Cells(1, 1), Cells(lastRow, 1)).Select
End Sub
Practical Examples of the ‘Cells’ Command
To fully grasp the potential of the ‘Cells’ command, let’s explore some practical examples that demonstrate its utility in real-world scenarios.
Example 1: Data Entry Automation
Imagine you are tasked with entering data into a spreadsheet that has a changing number of rows. Using the ‘Cells’ command, you can automate this process efficiently.
Sub DataEntry()
Dim data As Variant
data = Array("John", "Doe", "Jane", "Smith")
Dim i As Integer
For i = LBound(data) To UBound(data)
Cells(i + 1, 1).Value = data(i)
Next i
End Sub
Example 2: Conditional Formatting
Another practical application of the ‘Cells’ command is in applying conditional formatting based on specific criteria.
Sub ConditionalFormatting()
Dim i As Integer
For i = 1 To 100
If Cells(i, 2).Value > 50 Then
Cells(i, 2).Interior.Color = RGB(255, 0, 0)
End If
Next i
End Sub
SEO Optimization and Additional Resources
Incorporating the ‘Cells’ command into your Excel VBA scripts can revolutionize the way you handle data. For more advanced Excel tips, consider exploring other VBA functions like the Excel Support Page or our Advanced VBA Techniques blog post to expand your knowledge and enhance your productivity.
By mastering the ‘Cells’ command, you unlock the potential to create dynamic, efficient, and powerful Excel applications that cater to your specific data manipulation needs. Whether you’re automating data entry, applying conditions, or dynamically referencing cells, the ‘Cells’ command is an indispensable tool in your Excel VBA toolkit.
“`