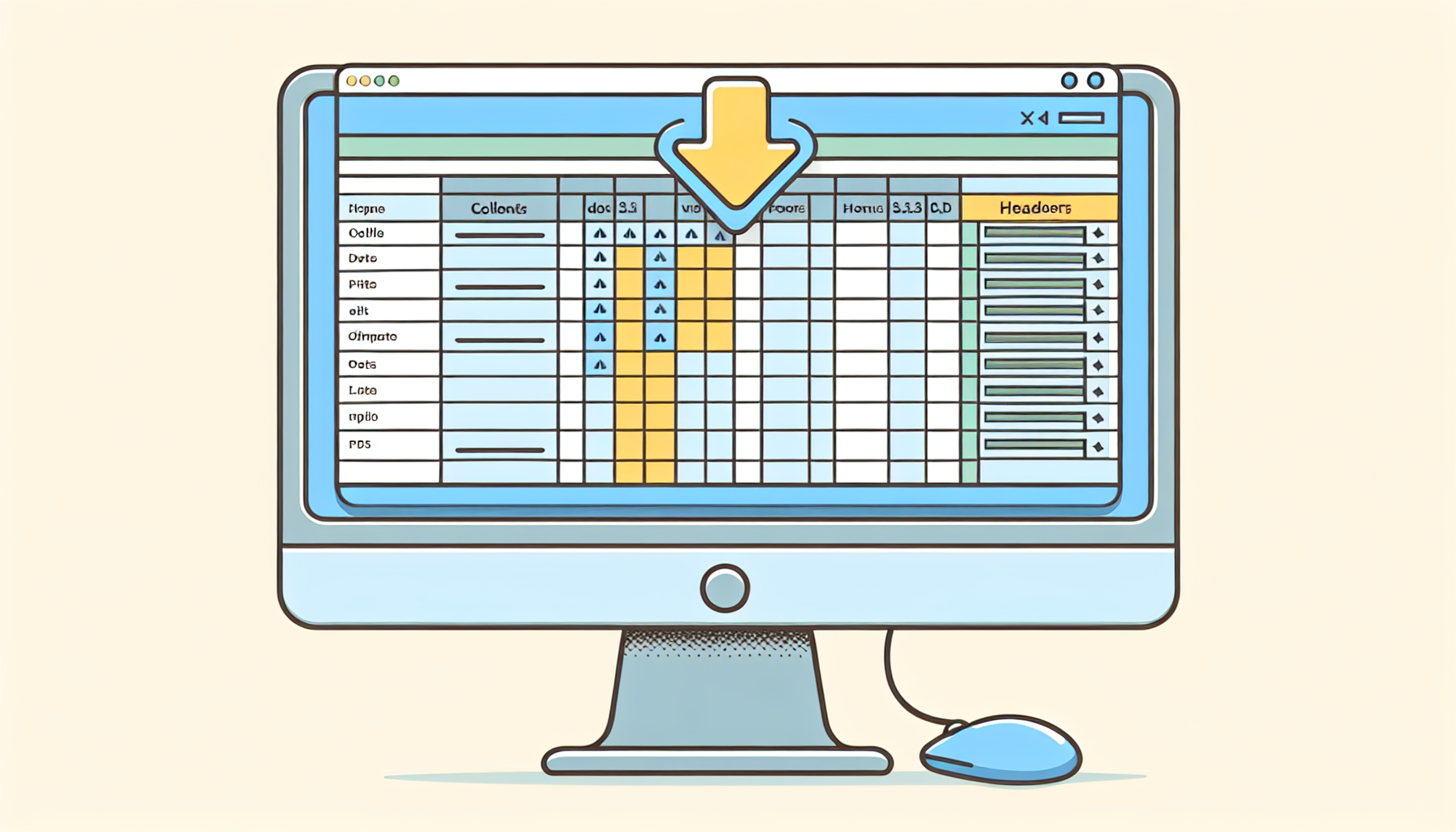“`html
Introduction to Excel VBA Autofilter
Excel VBA Autofilter is a powerful tool that allows you to filter data in your spreadsheets programmatically. This feature can help you manage and analyze large datasets more efficiently by automating the filtering process. In this blog post, we will explore the basics of the Autofilter command, how to use it, and provide some practical examples.
Understanding the Autofilter Command
The Autofilter command in Excel VBA enables users to filter a range of data based on specific criteria. This can be particularly useful when dealing with large datasets, as it allows you to quickly narrow down the data to the information you need. The basic syntax for the Autofilter command is as follows:
Range("your_range").AutoFilter Field:=1, Criteria1:="your_criteria"
Here, Range("your_range") specifies the range of cells you want to apply the filter to, Field:=1 indicates the column number to filter by, and Criteria1:="your_criteria" specifies the criteria for filtering.
How to Use Autofilter in Excel VBA
To use the Autofilter command in Excel VBA, follow these steps:
- Open Excel and press Alt + F11 to open the VBA editor.
- Insert a new module by clicking on Insert > Module.
- Type the following code to apply a basic Autofilter:
Sub ApplyAutofilter()
Dim ws As Worksheet
Set ws = ThisWorkbook.Sheets("Sheet1")
' Clear any existing filters
If ws.AutoFilterMode Then ws.AutoFilterMode = False
' Apply the Autofilter
ws.Range("A1:C10").AutoFilter Field:=1, Criteria1:="Apple"
End Sub
In this example, the code applies an Autofilter to the range A1:C10 on Sheet1, filtering the first column for the value “Apple”.
Practical Examples of Using Autofilter
Let’s explore a few more examples to better understand the versatility of the Autofilter command.
Filtering by Multiple Criteria
To filter by multiple criteria, you can use the Criteria2 parameter. For example, the following code filters the data to show rows where the first column contains either “Apple” or “Orange”:
Sub ApplyMultipleCriteriaFilter()
Dim ws As Worksheet
Set ws = ThisWorkbook.Sheets("Sheet1")
' Clear any existing filters
If ws.AutoFilterMode Then ws.AutoFilterMode = False
' Apply the Autofilter with multiple criteria
ws.Range("A1:C10").AutoFilter Field:=1, Criteria1:="Apple", Operator:=xlOr, Criteria2:="Orange"
End Sub
Filtering by Date
You can also use Autofilter to filter data by date. The following code filters the data to show rows where the date in the second column is greater than January 1, 2022:
Sub ApplyDateFilter()
Dim ws As Worksheet
Set ws = ThisWorkbook.Sheets("Sheet1")
' Clear any existing filters
If ws.AutoFilterMode Then ws.AutoFilterMode = False
' Apply the Autofilter by date
ws.Range("A1:C10").AutoFilter Field:=2, Criteria1:=">01/01/2022", Operator:=xlAnd
End Sub
Removing the Autofilter
To remove the Autofilter, you can use the following code:
Sub RemoveAutofilter()
Dim ws As Worksheet
Set ws = ThisWorkbook.Sheets("Sheet1")
' Remove the Autofilter
If ws.AutoFilterMode Then ws.AutoFilterMode = False
End Sub
Conclusion
Excel VBA Autofilter is a highly useful tool for automating the filtering of data in your spreadsheets. By understanding the basics and exploring various examples, you can leverage this feature to manage and analyze large datasets more effectively. We hope this guide has provided you with a solid foundation for using Autofilter in Excel VBA. Happy filtering!
“`