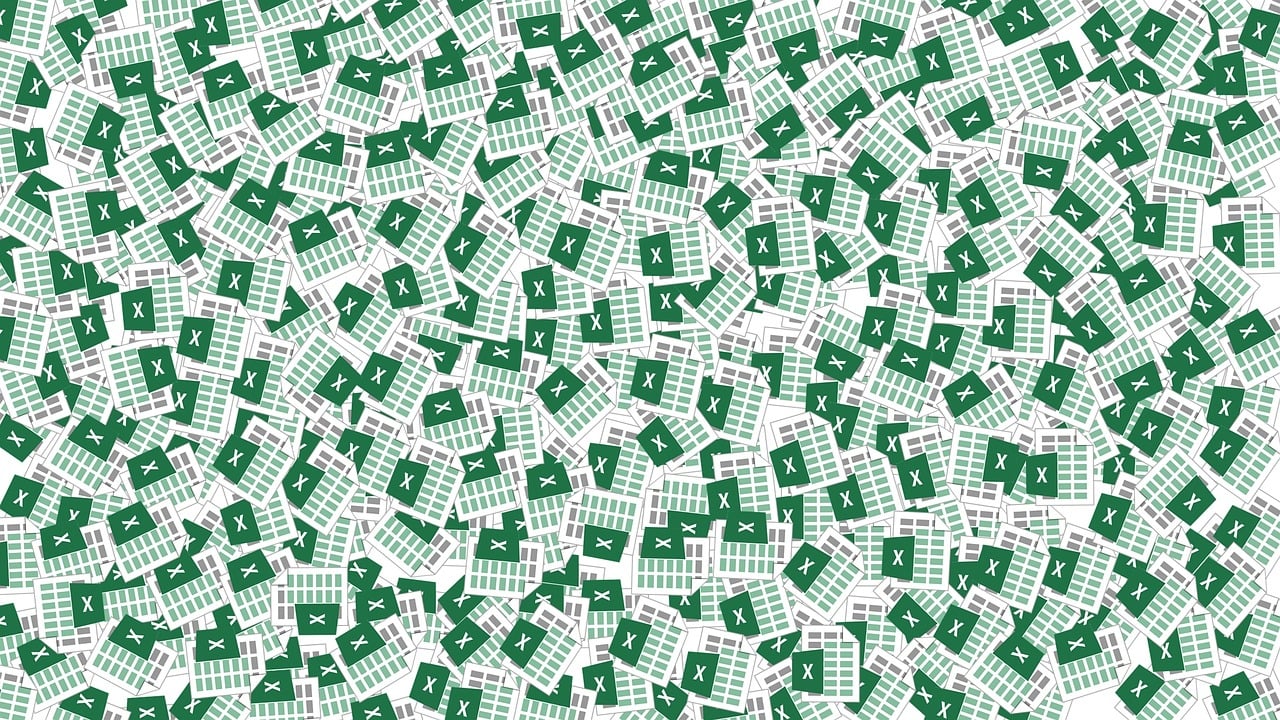“`html
Mastering Excel VBA: A Comprehensive Guide to Application.OnKey
Excel VBA (Visual Basic for Applications) is a powerful tool that allows users to automate repetitive tasks, enhance Excel functionalities, and create custom solutions. One of the many VBA commands available is Application.OnKey, which provides a way to intercept and customize keyboard shortcuts within Excel. In this blog post, we will explore what Application.OnKey is, how it works, and provide practical examples to help you integrate it into your Excel VBA projects.
Understanding Application.OnKey
Application.OnKey is a VBA method that allows you to assign a specific macro or procedure to a particular key or key combination. This means whenever the specified key is pressed, the assigned macro will run, allowing you to create custom shortcuts for frequently used tasks or commands.
How Application.OnKey Works
The basic syntax of Application.OnKey is as follows:
Application.OnKey "", "MacroName"
Here’s a breakdown of the syntax:
- “<Key>”: This parameter specifies the key or key combination you want to assign the macro to. For example, “^a” would represent Ctrl + A.
- “MacroName”: This is the name of the macro that you want to run when the key is pressed.
By using Application.OnKey, you can redefine standard keyboard shortcuts or create new ones, increasing your productivity and efficiency in Excel.
Using Application.OnKey: Step by Step
To effectively use Application.OnKey, follow these steps:
Step 1: Open the VBA Editor
First, open Excel and press Alt + F11 to launch the VBA Editor. This is where you will write your VBA code.
Step 2: Insert a Module
In the VBA Editor, go to Insert > Module to create a new module. This module is where you will write your macro code.
Step 3: Write Your Macro
Write a simple macro that you want to assign to a shortcut key. For example, let’s create a macro that displays a message box:
Sub ShowMessage()
MsgBox "Hello, Excel VBA!"
End Sub
Step 4: Assign the Macro to a Key
Now, use Application.OnKey to assign the macro to a specific key. For example, let’s assign it to Ctrl + Shift + M:
Sub SetShortcut()
Application.OnKey "^+m", "ShowMessage"
End Sub
Run the SetShortcut macro to activate the new shortcut.
Step 5: Test Your Shortcut
Switch back to Excel and press Ctrl + Shift + M. You should see a message box displaying “Hello, Excel VBA!”
Practical Examples of Application.OnKey
Example 1: Clear Contents of Selected Cells
Let’s create a macro that clears the contents of the selected cells and assign it to the Delete key:
Sub ClearSelectedCells()
Selection.ClearContents
End Sub
Sub SetClearShortcut()
Application.OnKey "{DEL}", "ClearSelectedCells"
End Sub
Run SetClearShortcut and now pressing Delete will clear the contents of the selected cells.
Example 2: Save Workbook with a Shortcut
Create a macro that saves the workbook and assign it to Ctrl + S:
Sub SaveWorkbook()
ThisWorkbook.Save
End Sub
Sub SetSaveShortcut()
Application.OnKey "^s", "SaveWorkbook"
End Sub
After running SetSaveShortcut, pressing Ctrl + S will save your current workbook.
Best Practices for Using Application.OnKey
- Be cautious when overriding default shortcuts, as this could impact other users’ experience.
- Document your custom shortcuts for reference and to inform other users.
- Consider providing a way to reset or remove custom shortcuts to revert back to default behavior.
Conclusion
Application.OnKey is a versatile tool in Excel VBA that allows you to customize keyboard shortcuts to streamline your workflow. By understanding its syntax and potential applications, you can significantly enhance your productivity in Excel. Experiment with different key combinations and macros to see what best suits your needs.
For more insights into Excel VBA and other advanced Excel functionalities, consider exploring the Microsoft VBA documentation. Additionally, check out our VBA tips and tricks section for more helpful articles.
“`