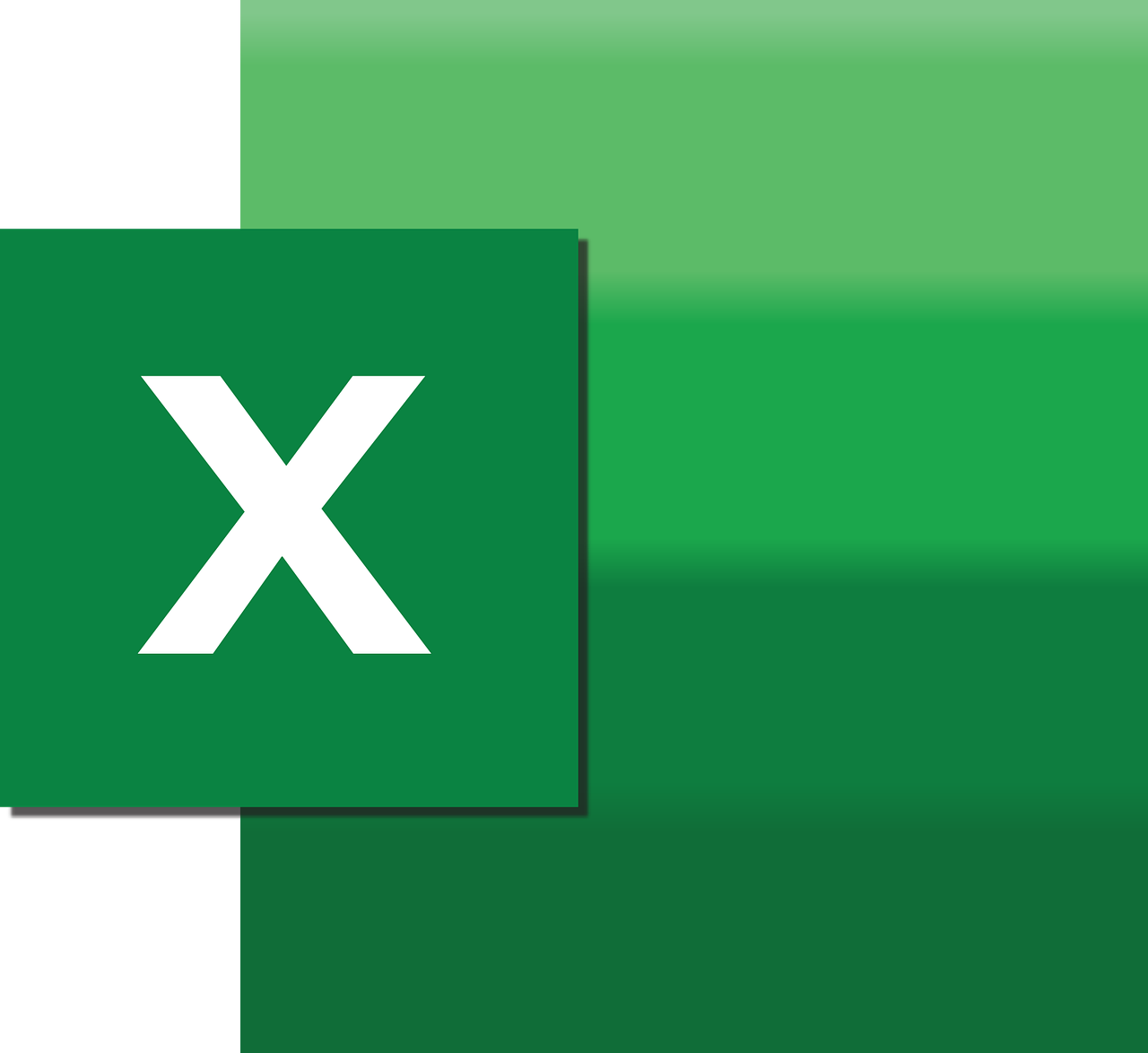“`html
Mastering Excel VBA: Understanding ‘AllowUserToResizeRows’ Property
Excel VBA (Visual Basic for Applications) is a powerful tool that allows users to customize and automate their Excel experience. Among its many functionalities, the ‘AllowUserToResizeRows’ property is a useful feature for managing how users interact with rows in a worksheet. In this blog post, we will explore the basics of the ‘AllowUserToResizeRows’ property, how to use it, and provide some practical examples to get you started.
What is ‘AllowUserToResizeRows’?
The ‘AllowUserToResizeRows’ property is part of the Excel VBA object model that controls whether users can change the height of rows in a worksheet. By default, Excel allows users to resize rows by clicking and dragging the row borders. However, in some cases, you may want to lock this functionality to maintain the consistency of your spreadsheet’s layout.
Why Use ‘AllowUserToResizeRows’?
There are several scenarios where you might want to disable row resizing. For instance, if you have a meticulously formatted report or a dashboard where specific row heights are necessary for readability, allowing users to resize rows could disrupt the layout. By using ‘AllowUserToResizeRows’, you can ensure that your worksheet retains its intended design.
How to Use ‘AllowUserToResizeRows’
Using the ‘AllowUserToResizeRows’ property in Excel VBA is straightforward. It is a Boolean property of the ‘Worksheet’ object, meaning it can be set to either ‘True’ or ‘False’. When set to ‘True’, users can resize rows, and when set to ‘False’, resizing is disabled.
Sub LockRowResizing()
Dim ws As Worksheet
Set ws = ThisWorkbook.Sheets("Sheet1")
ws.Protect AllowUserToResizeRows:=False
End Sub
In the example above, we define a subroutine called ‘LockRowResizing’. This routine sets a worksheet variable ‘ws’ to refer to “Sheet1” in the current workbook. The ‘Protect’ method is then used with the ‘AllowUserToResizeRows’ parameter set to ‘False’, which locks the row resizing feature.
Unlocking Row Resizing
To allow users to resize rows again, you can modify the ‘AllowUserToResizeRows’ property by setting it to ‘True’. Here’s how you can do it:
Sub UnlockRowResizing()
Dim ws As Worksheet
Set ws = ThisWorkbook.Sheets("Sheet1")
ws.Unprotect
ws.Protect AllowUserToResizeRows:=True
End Sub
This subroutine first unprotects the worksheet using the ‘Unprotect’ method and then reprotects it while allowing row resizing by setting ‘AllowUserToResizeRows’ to ‘True’.
Practical Examples
Example 1: Fixed Row Height for Data Entry Forms
In a data entry form, maintaining consistent row heights can enhance user experience and ensure data integrity. By disabling row resizing, you prevent accidental adjustments that could misalign the form fields.
Sub ProtectDataEntryForm()
Dim ws As Worksheet
Set ws = ThisWorkbook.Sheets("DataEntryForm")
ws.Protect AllowUserToResizeRows:=False
End Sub
Example 2: Creating a Consistent Report Layout
Reports often require consistent formatting to convey information clearly. Disabling row resizing can help maintain the report’s professional appearance.
Sub ProtectReportLayout()
Dim ws As Worksheet
Set ws = ThisWorkbook.Sheets("MonthlyReport")
ws.Protect AllowUserToResizeRows:=False
End Sub
Conclusion
The ‘AllowUserToResizeRows’ property is a simple yet powerful tool in Excel VBA that provides greater control over worksheet formatting. By using this property, you can lock or unlock row resizing, ensuring your Excel sheets maintain their intended structure and appearance.
For further reading and a deeper dive into Excel VBA functionalities, you can visit the official Microsoft documentation. Additionally, if you’re looking for more VBA tips and tricks, check out our VBA Tips and Tricks section.
By mastering properties like ‘AllowUserToResizeRows’, you can enhance your Excel projects, making them more robust, user-friendly, and visually appealing. Happy coding!
“`