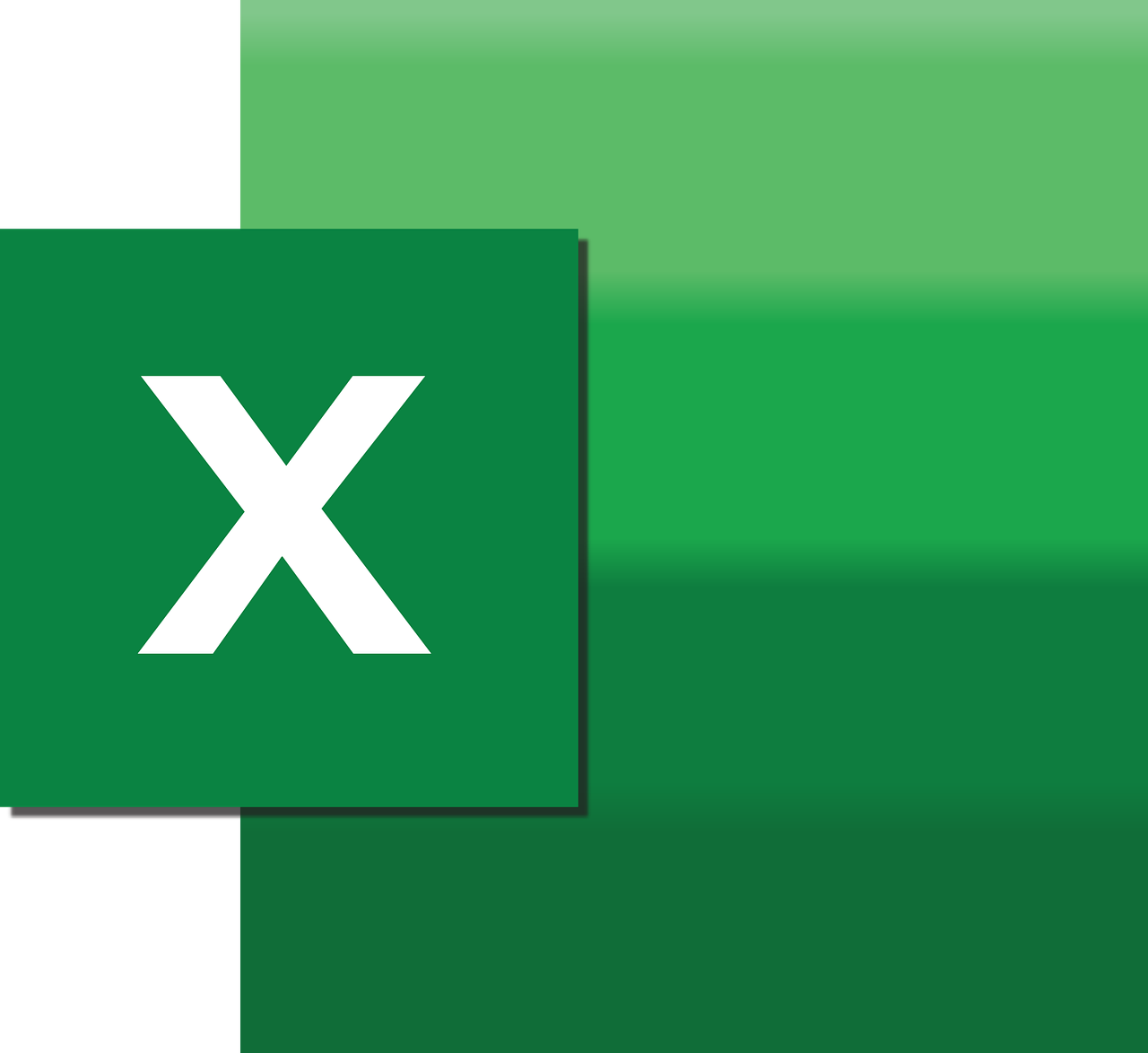“`html
Mastering Excel VBA: Understanding the AllowUserToEditRanges Command
Microsoft Excel is a powerful tool for data analysis, and its functionality extends even further with the use of Visual Basic for Applications (VBA). One of the often underutilized commands in Excel VBA is AllowUserToEditRanges. This command allows for enhanced control over who can edit specific ranges within a spreadsheet, providing a higher level of data integrity and security. In this post, we will delve into the basics, usage, and examples of how to use the AllowUserToEditRanges command effectively.
Understanding AllowUserToEditRanges
The AllowUserToEditRanges property in Excel VBA is used to specify which ranges of cells users are allowed to edit when a worksheet is protected. This feature is incredibly useful when you want to lock down most of your worksheet but allow certain parts to remain editable by specific users or groups. It enhances the protection mechanism provided by Excel, giving you granular control over your worksheets.
Why Use AllowUserToEditRanges?
- Data Security: Protect sensitive data by restricting edits to only those who need to make changes.
- Data Integrity: Maintain the accuracy and consistency of your data by preventing unauthorized changes.
- Collaboration: Facilitate collaboration by allowing team members to edit only the sections relevant to them.
How to Use AllowUserToEditRanges
Using the AllowUserToEditRanges command in Excel VBA is straightforward. Below, we break down the steps necessary to implement this functionality in your spreadsheets.
Step-by-Step Implementation
- Open Visual Basic for Applications: Press
ALT + F11to open the VBA editor in Excel. - Access the Workbook: In the VBA editor, locate your workbook on the left-hand side under “VBAProject”.
- Insert a Module: Right-click on the workbook, navigate to Insert and then select Module.
- Write the Code: In the module window, insert the VBA code to create editable ranges.
Sub AllowEditRanges()
Dim ws As Worksheet
Set ws = ThisWorkbook.Sheets("Sheet1")
' Clear any previously set editable ranges
ws.Protection.AllowEditRanges.Delete
' Define a new editable range
ws.Protection.AllowEditRanges.Add Title:="EditableRange1", Range:=ws.Range("B2:B10")
' Protect the worksheet
ws.Protect Password:="yourpassword", AllowFormattingCells:=True
End Sub
Code Explanation
- Define the Worksheet: The
Set ws = ThisWorkbook.Sheets("Sheet1")line specifies which worksheet you are working with. - Remove Existing Ranges:
ws.Protection.AllowEditRanges.Deleteclears any previously set ranges to avoid duplication. - Add Editable Range:
ws.Protection.AllowEditRanges.Addcreates a new range that users can edit, titled “EditableRange1”. - Protect the Worksheet:
ws.Protectlocks the worksheet, allowing only the specified range to be edited.
Practical Example
Let’s consider a scenario where you are managing a team’s project tracking sheet. The project manager needs to update the project status but should not be able to modify the budget figures. Here’s how you can set it up:
Sub SetupProjectSheet()
Dim ws As Worksheet
Set ws = ThisWorkbook.Sheets("ProjectTracker")
' Clear previously set editable ranges
ws.Protection.AllowEditRanges.Delete
' Allow project managers to edit the status column
ws.Protection.AllowEditRanges.Add Title:="StatusRange", Range:=ws.Range("D2:D20")
' Protect the worksheet
ws.Protect Password:="secure123", AllowSorting:=True, AllowFiltering:=True
End Sub
This code snippet ensures that only the status column can be edited, while all other data remains protected.
Best Practices and Considerations
- Use Strong Passwords: Always protect your worksheets with strong passwords to ensure data security.
- Regular Backups: Maintain regular backups of your Excel files to prevent data loss in case of corruption or unauthorized access.
- Test Permissions: Before rolling out the protected sheet to users, test the permissions to ensure they work as expected.
- Document Changes: Keep a record of any changes made to the editable ranges for accountability and future reference.
Additional Resources
To further enhance your knowledge of Excel VBA and worksheet protection, consider these resources:
- For a comprehensive guide on Excel VBA, visit Excel VBA Online Resources.
- Learn more about Excel’s built-in protection features on the Microsoft Support Site.
Conclusion
The AllowUserToEditRanges command in Excel VBA is a powerful tool that enables detailed control over who can edit specific parts of your worksheets. By understanding and implementing this command, you can enhance the security and integrity of your Excel data, allowing for more effective collaboration and data management. With careful planning and execution, you can make the most of your Excel spreadsheets and protect your valuable data.
“`