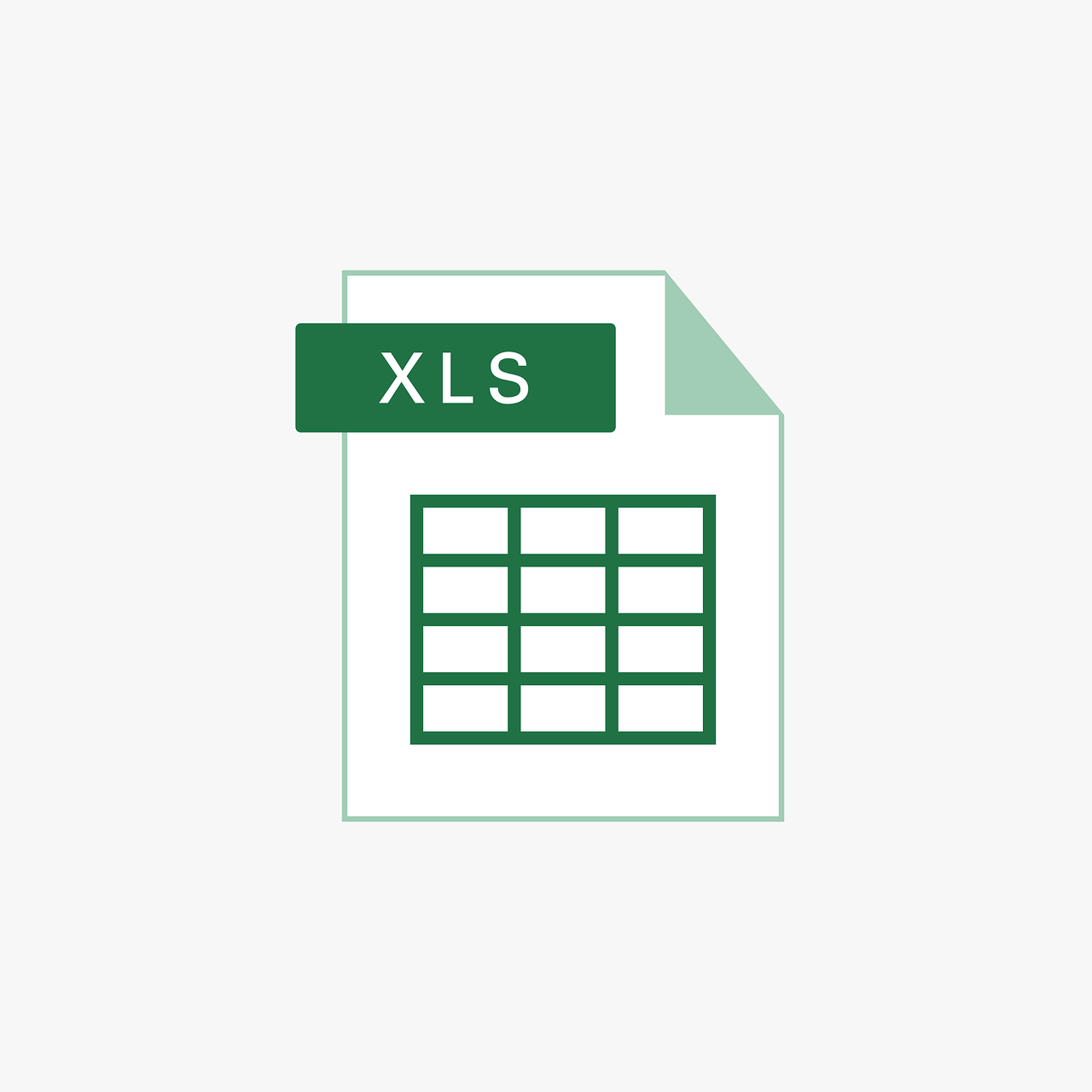“`html
Mastering Excel VBA: Understanding the ‘AllowFiltering’ Command
Excel VBA (Visual Basic for Applications) is a powerful tool that allows users to automate tasks and enhance the functionality of their spreadsheets. Among the many commands available, ‘AllowFiltering’ stands out as a crucial tool for managing data visibility efficiently. In this blog post, we will explore the basics of ‘AllowFiltering’, how to use it, and provide practical examples to illustrate its effectiveness.
What is ‘AllowFiltering’ in Excel VBA?
The ‘AllowFiltering’ property in Excel VBA is a feature that enables or disables the ability to apply filters on a worksheet. Filtering is an essential function in Excel, allowing users to view only the data that meets certain criteria. By using ‘AllowFiltering’, you can control whether users can apply or remove filters from a particular worksheet, effectively managing data views in large datasets.
Benefits of Using ‘AllowFiltering’
- Data Management: Simplifies the process of focusing on relevant data by enabling filtering.
- Security: Restricts users from altering filters if necessary, maintaining data integrity.
- Automation: Automates the enabling/disabling of filters as part of a larger VBA script.
How to Use ‘AllowFiltering’ in VBA
Using ‘AllowFiltering’ in Excel VBA is straightforward. You need to access the worksheet for which you want to enable or disable filtering and set the ‘AllowFiltering’ property accordingly.
Step-by-Step Guide
- Open your Excel workbook and press ALT + F11 to open the VBA editor.
- In the VBA editor, locate the Project Explorer window. If it’s not visible, press CTRL + R.
- Select the worksheet where you want to apply the ‘AllowFiltering’ property.
- Insert a new module by clicking on Insert > Module.
- Write the VBA code to enable or disable filtering.
VBA Code Example
Sub EnableFiltering()
Worksheets("Sheet1").EnableAutoFilter = True
Worksheets("Sheet1").Protect UserInterfaceOnly:=True
Worksheets("Sheet1").Protection.AllowFiltering = True
End Sub
Sub DisableFiltering()
Worksheets("Sheet1").Protection.AllowFiltering = False
End Sub
In the code above, EnableFiltering() function enables filtering for “Sheet1” and ensures the worksheet is protected while still allowing filtering. The DisableFiltering() function disables the filtering option.
Practical Example of ‘AllowFiltering’
To better understand the practical application of ‘AllowFiltering’, let’s consider a scenario where you have a sales report in Excel and want to control access to its filters.
Scenario: Sales Report Management
You have a monthly sales report that multiple team members access. You want to ensure that only the manager can apply or change filters, while other team members can view the filtered data.
- Use the
EnableFiltering()function to allow the manager to apply filters. - Once filters are applied, run the
DisableFiltering()function to restrict further changes. - Share the worksheet with team members, ensuring they can’t alter the filter settings.
This approach ensures data consistency and reduces the risk of inadvertent changes by unauthorized personnel.
Internal and External Resources
For those eager to delve deeper into Excel VBA and its capabilities, consider exploring additional resources:
- Internal Link: Check out our other post on VBA Macros: A Beginner’s Guide for more insights into automating Excel tasks.
- External Link: For comprehensive learning, Microsoft offers an extensive guide on Excel VBA reference.
Conclusion
The ‘AllowFiltering’ command in Excel VBA is an essential tool for anyone looking to manage data visibility efficiently. By understanding its functionality and incorporating it into your VBA scripts, you can enhance data management, maintain data security, and automate repetitive tasks. As you become more familiar with VBA, remember to leverage both built-in and external resources to maximize your productivity in Excel.
“`