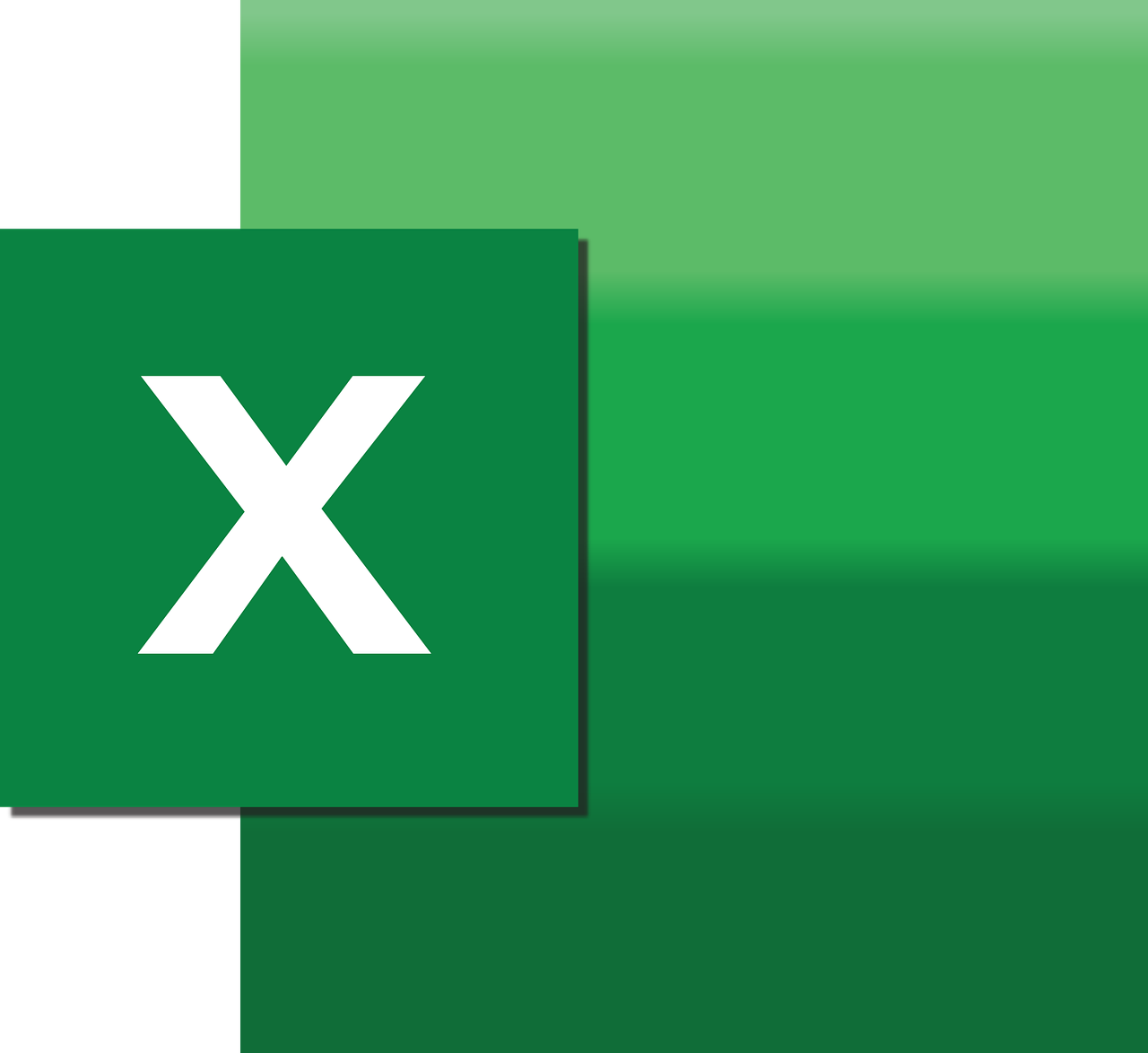“`html
Mastering the AllowInsertingColumns Command in Excel VBA
Visual Basic for Applications (VBA) is a powerful tool that can enhance the functionality of Microsoft Excel. Among its many features, the AllowInsertingColumns command is particularly useful for managing the structure of your Excel worksheets. In this comprehensive guide, we’ll explore the basics of the AllowInsertingColumns command, how to use it effectively, and provide practical examples to help you master this feature.
Understanding the AllowInsertingColumns Command
The AllowInsertingColumns property in Excel VBA is part of the Protection object. It determines whether users can insert columns in a protected worksheet. By default, when a worksheet is protected, users cannot insert new columns. However, you can allow this action by setting the AllowInsertingColumns property to True.
When to Use AllowInsertingColumns
Using the AllowInsertingColumns command is ideal when you want to maintain specific protections on your worksheet while still allowing flexibility for users to modify its structure by adding new columns. This can be particularly beneficial in collaborative environments where various team members need to contribute data without compromising the integrity of existing information.
How to Use AllowInsertingColumns
To enable the AllowInsertingColumns property, you need to write a simple VBA script. Below is a step-by-step guide on how to implement this in your Excel workbook.
Step 1: Open the VBA Editor
To start, open your Excel workbook and press ALT + F11 to access the VBA editor. This is where you will write your VBA code.
Step 2: Insert a Module
In the VBA editor, go to Insert > Module. This action will create a new module where you can write your VBA script.
Step 3: Write the VBA Code
In the module window, enter the following code to allow column insertion on a protected sheet:
Sub AllowInsertColumns()
Dim ws As Worksheet
Set ws = ThisWorkbook.Sheets("Sheet1")
ws.Unprotect "yourpassword"
ws.Protect AllowInsertingColumns:=True, Password:="yourpassword"
End Sub
In this code, replace "yourpassword" with your chosen password and "Sheet1" with the name of your sheet. This script will first unprotect the worksheet, then reprotect it with the option to insert columns enabled.
Step 4: Run the VBA Script
After writing the script, close the VBA editor and return to Excel. Press ALT + F8 to open the Macro dialog box, select AllowInsertColumns, and click Run. Your worksheet will now allow column insertion even when protected.
Practical Examples of AllowInsertingColumns
To better understand the application of AllowInsertingColumns, let’s explore a couple of practical examples.
Example 1: Collaborating on Data Entry
Imagine you have a shared worksheet where team members need to add weekly sales data. By using AllowInsertingColumns, you can protect the formula and formatting of existing columns while allowing team members to insert new columns for each week’s data. This ensures data integrity while facilitating collaboration.
Example 2: Dynamic Financial Modeling
In financial modeling, assumptions and scenarios often change. By allowing column insertion, analysts can add new assumptions or scenarios without disrupting the existing model structure. This flexibility is crucial for maintaining an accurate and adaptable financial model.
Tips for Using AllowInsertingColumns Effectively
- Regularly update your password to ensure the security of your protected sheets.
- Combine AllowInsertingColumns with other protection properties, like
AllowDeletingColumnsandAllowInsertingRows, for comprehensive control over sheet modifications. - Document your VBA scripts to make them understandable for other users who may work on the same project.
Further Learning and Resources
For a deeper dive into Excel VBA and its capabilities, consider exploring the official Microsoft documentation on Excel VBA API. Additionally, platforms like Excel Forum are invaluable for community-driven support and insights.
Conclusion
The AllowInsertingColumns command in Excel VBA is a powerful feature for managing worksheet protection while allowing necessary modifications. By following this guide, you can effectively implement and utilize this command, enhancing both the security and flexibility of your Excel workbooks. Whether you’re working in a collaborative team environment or creating complex models, AllowInsertingColumns provides the control you need to keep your data safe and your workflow efficient.
“`