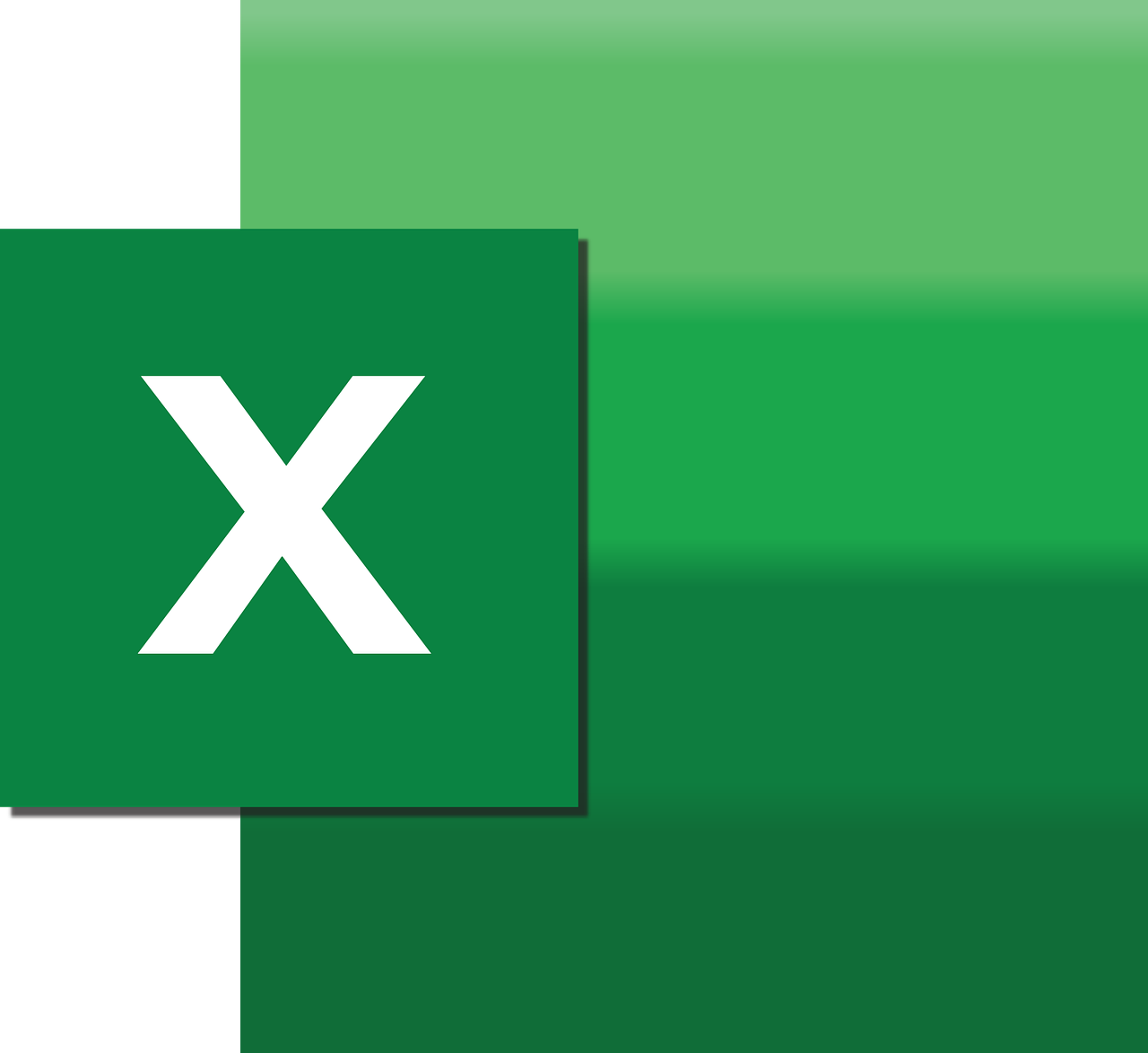“`html
Understanding the HasTitle Command in Excel VBA
In the world of Excel automation, Visual Basic for Applications (VBA) serves as a powerful tool. Among the myriad of commands available, HasTitle stands out as a particularly useful function, especially when dealing with charts. In this blog post, we will delve into the basics of the HasTitle command, explore its usage, and provide practical examples to help you leverage this tool effectively.
What is the HasTitle Command in Excel VBA?
The HasTitle property in Excel VBA is used to determine or set whether a chart has a title. It is a Boolean property, meaning it returns either True or False. When applied, it can help you programmatically check if a chart already has a title and allow you to add or remove it as needed.
Basic Syntax of HasTitle
The basic syntax for using the HasTitle property is straightforward:
ChartObject.HasTitle
Here, ChartObject is the chart you’re referring to. If the HasTitle property is set to True, the chart will display a title. If set to False, the title will be removed if it exists.
How to Use HasTitle in Excel VBA
To effectively use the HasTitle command, you need to understand the context in which it operates. The following sections will guide you through setting up and utilizing this property in your VBA projects.
Setting Up Your Excel Environment
Before diving into code, ensure that your Excel environment is set up to run VBA. You can access the VBA editor by pressing Alt + F11 in Excel. From there, you can insert a new module to begin writing your script.
Example: Adding a Title to a Chart
Let’s start with a simple example where we add a title to a chart using the HasTitle property. Consider the following code:
Sub AddChartTitle()
Dim ws As Worksheet
Dim chartObj As ChartObject
Set ws = ThisWorkbook.Sheets("Sheet1")
Set chartObj = ws.ChartObjects(1) 'Assuming the chart is the first chart on Sheet1
' Check if the chart already has a title
If Not chartObj.Chart.HasTitle Then
chartObj.Chart.HasTitle = True
chartObj.Chart.ChartTitle.Text = "Sales Data Analysis"
End If
End Sub
In this example, we first define the worksheet and chart object. We then check if the chart has a title using the HasTitle property. If it doesn’t, we set HasTitle to True and provide a title text.
Example: Removing a Title from a Chart
Conversely, if you wish to remove the title from a chart, you can use a similar approach:
Sub RemoveChartTitle()
Dim ws As Worksheet
Dim chartObj As ChartObject
Set ws = ThisWorkbook.Sheets("Sheet1")
Set chartObj = ws.ChartObjects(1)
' Remove the chart title if it exists
If chartObj.Chart.HasTitle Then
chartObj.Chart.HasTitle = False
End If
End Sub
This code snippet checks if the chart has a title and removes it by setting HasTitle to False.
Practical Applications of HasTitle
Understanding how to manipulate chart titles programmatically can enhance your data visualization capabilities. Here are some practical scenarios where the HasTitle property can be particularly useful:
- Dynamic Reporting: Automate the process of updating chart titles based on new data inputs or user selections.
- Standardization: Ensure consistency across multiple charts by programmatically setting standardized titles.
- Batch Processing: Quickly add or remove titles from a batch of charts in a workbook, saving time and ensuring uniformity.
Enhancing Your VBA Skills
To further enhance your VBA skills, consider exploring additional VBA properties and methods related to chart manipulation. The official Microsoft VBA documentation is an excellent resource for learning more about Excel VBA capabilities.
Conclusion
The HasTitle property in Excel VBA is a simple yet powerful tool that can significantly streamline your chart management tasks. By understanding its basic usage and practical applications, you can enhance the efficiency of your Excel automation projects.
For more Excel tips and tricks, check out our Excel VBA tutorials section, where we dive deeper into various VBA functionalities.
Start experimenting with the HasTitle property in your projects today, and watch how it transforms your Excel experience!
“`