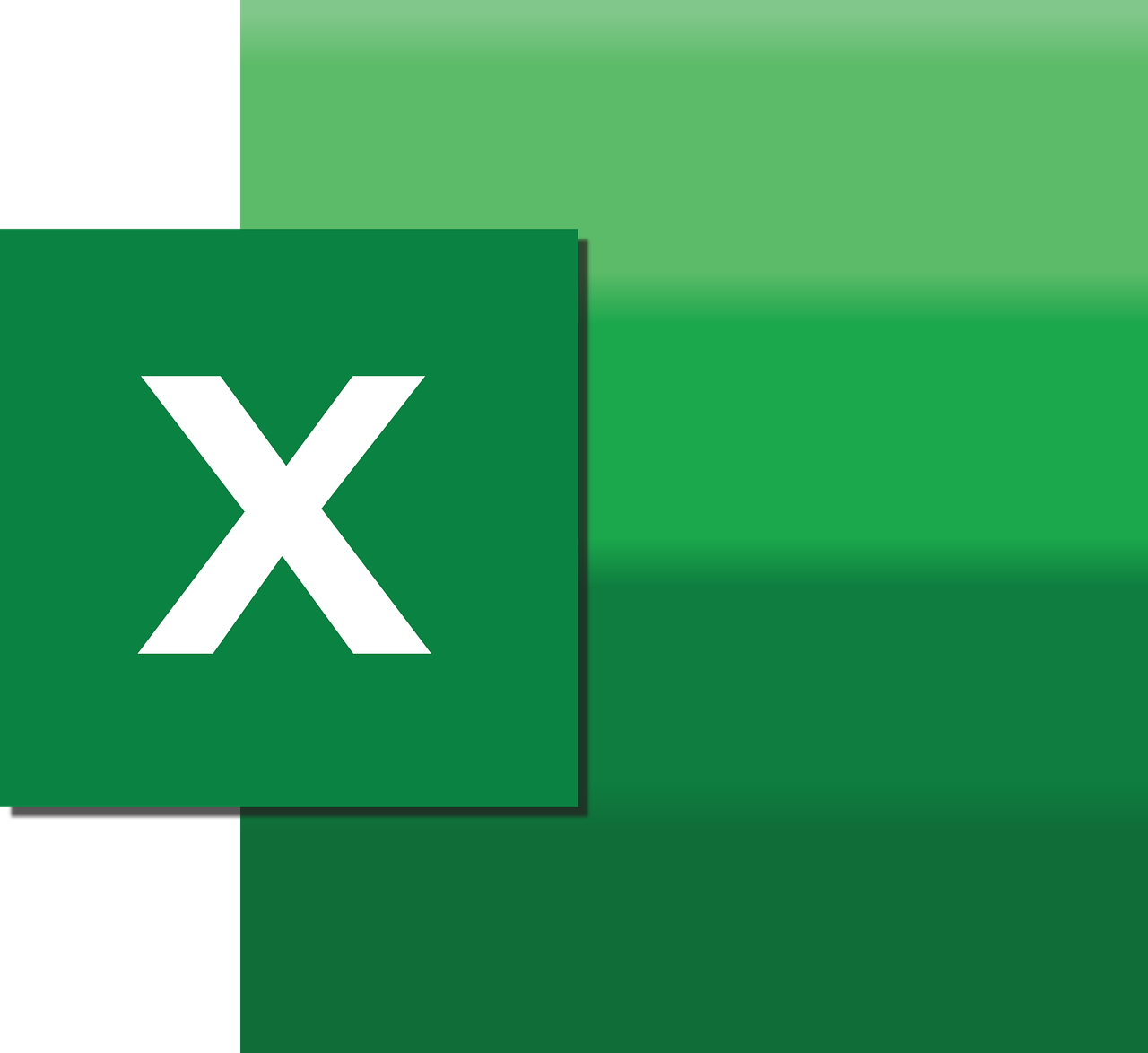“`html
Understanding the Excel VBA ‘Application.Worksheets’ Command
Excel VBA (Visual Basic for Applications) is a powerful tool used to automate tasks and enhance the functionality of Microsoft Excel. One of the key components of Excel VBA is the Application.Worksheets command. This post will guide you through the basics, usage, and examples of the Application.Worksheets command, making it easier for you to harness its full potential in your Excel projects.
What is Application.Worksheets in Excel VBA?
The Application.Worksheets property in Excel VBA is used to reference all the worksheets within an Excel workbook. It is a part of the Excel object model, which allows you to programmatically interact with Excel’s features. By using this property, you can perform a variety of operations on worksheets, such as activating, adding, deleting, or looping through them.
How to Use Application.Worksheets
To start using the Application.Worksheets command, you need to first access the Visual Basic for Applications editor. Here’s a quick guide:
- Open Excel and press Alt + F11 to open the VBA editor.
- In the VBA editor, you can insert a new module by right-clicking on any of the objects for your workbook in the “Project” window and selecting Insert > Module.
- In the module window, you can write your VBA code using the Application.Worksheets property.
Basic Syntax of Application.Worksheets
The basic syntax for using the Application.Worksheets property is as follows:
Dim ws As Worksheet
Set ws = Application.Worksheets("Sheet1")
In this example, we declare a variable ws as a Worksheet object, and then use the Set keyword to assign it to a worksheet named “Sheet1”.
Practical Examples of Application.Worksheets
Looping Through All Worksheets
One of the most common uses of the Application.Worksheets property is to loop through all the worksheets in a workbook. Here’s how you can do that:
Sub LoopThroughWorksheets()
Dim ws As Worksheet
For Each ws In Application.Worksheets
Debug.Print ws.Name
Next ws
End Sub
This code will print the names of all the worksheets in the workbook in the immediate window. The For Each loop is used to iterate through each worksheet object in the Application.Worksheets collection.
Adding a New Worksheet
Adding a new worksheet is straightforward using the Worksheets collection. Here’s a simple example:
Sub AddNewWorksheet()
Application.Worksheets.Add After:=Application.Worksheets(Application.Worksheets.Count)
Application.Worksheets(Application.Worksheets.Count).Name = "NewSheet"
End Sub
This script adds a new worksheet at the end of the workbook and names it “NewSheet”. The Add method is used here, with the After parameter specifying the position of the new sheet.
Benefits of Using Application.Worksheets
Using the Application.Worksheets property in VBA offers several advantages:
- Automation: Automate repetitive tasks across multiple worksheets, saving time and reducing the risk of errors.
- Dynamic Interaction: Create dynamic reports and dashboards by programmatically manipulating worksheet data.
- Scalability: Easily adapt to large workbooks with numerous sheets by looping through them efficiently.
SEO and Further Reading
Understanding and utilizing Application.Worksheets in Excel VBA can significantly enhance your productivity. Whether you are managing a small dataset or a complex financial model, mastering this command is invaluable. For further reading on Excel VBA, consider visiting the official Microsoft Excel support page for comprehensive resources.
Additionally, for more insights and tutorials on Excel VBA, you can explore our VBA Tutorials section where we delve deeper into various other Excel VBA topics.
Conclusion
In this post, we covered the basics of the Application.Worksheets command in Excel VBA, including its syntax, usage, and practical examples. Whether you’re a beginner or an experienced user, understanding how to effectively use this command can greatly enhance your ability to manage and automate tasks in Excel. Start experimenting with these examples and see how you can implement them in your own projects!
“`