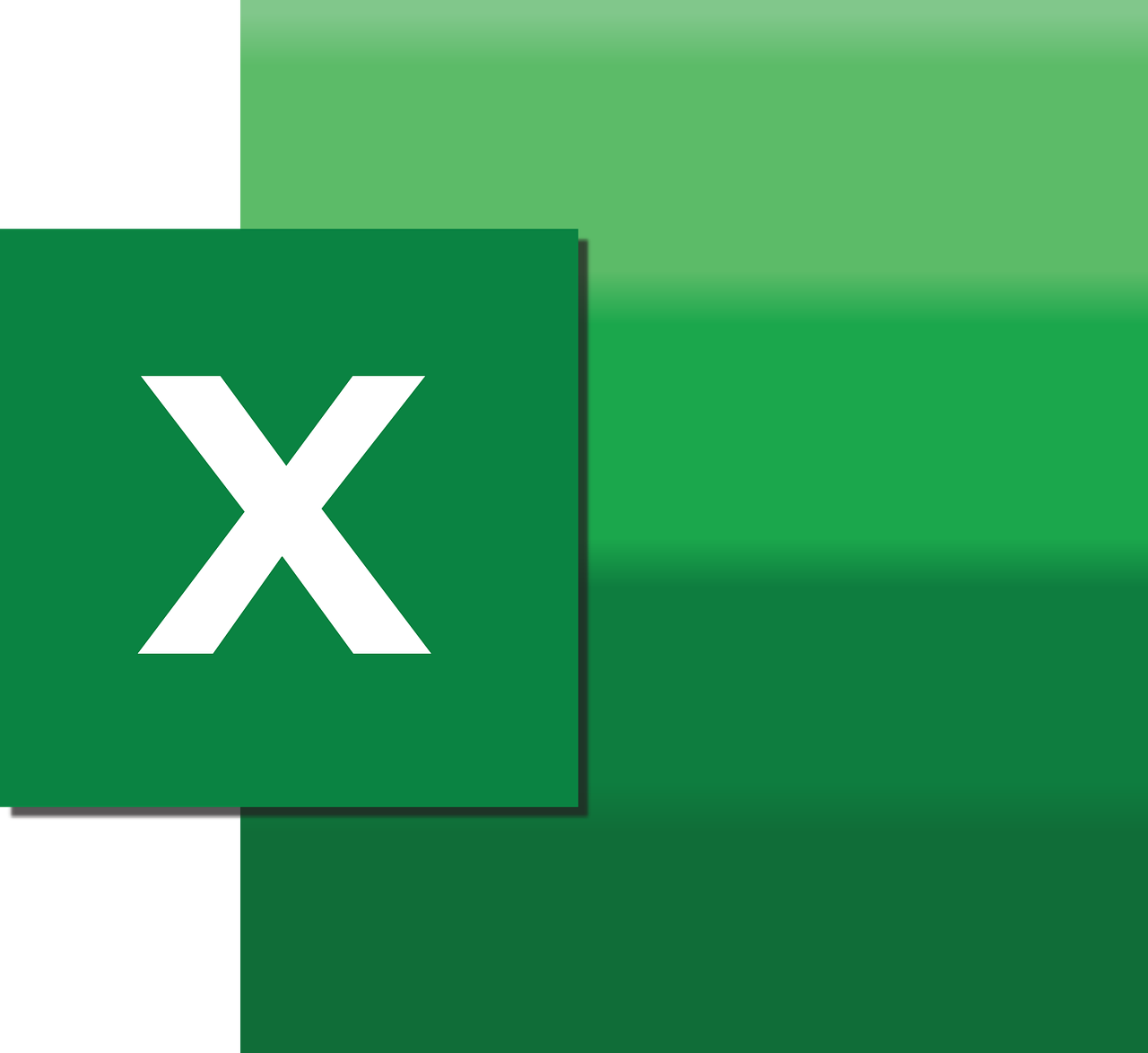“`html
Mastering Excel VBA: A Comprehensive Guide to Application.WorksheetFunction
Excel VBA (Visual Basic for Applications) is a powerful tool that can automate tasks and enhance spreadsheet functionality. One of the key components in Excel VBA is the Application.WorksheetFunction. This versatile feature allows you to call Excel worksheet functions directly from your VBA code, thereby extending the capabilities of your macros and scripts. In this blog post, we’ll explore the basics of Application.WorksheetFunction, its usage, and provide practical examples.
What is Application.WorksheetFunction?
The Application.WorksheetFunction object in Excel VBA provides access to many of the worksheet functions available in Excel. These functions can be used to perform a variety of calculations and data manipulations directly within your VBA code. This object is part of the Application object and can be used to call any built-in Excel function, such as SUM, VLOOKUP, IF, and many others.
Why Use Application.WorksheetFunction?
Using Application.WorksheetFunction offers several advantages:
- Access to a broad range of Excel functions directly from VBA.
- Ability to perform complex calculations and data analysis.
- Enhanced automation capabilities, reducing manual effort.
- Improved code readability and maintenance.
How to Use Application.WorksheetFunction?
To use Application.WorksheetFunction in your VBA code, you need to follow a specific syntax. The basic structure is:
Dim result As Variant
result = Application.WorksheetFunction.FunctionName(arguments)
Here, FunctionName is the name of the Excel function you want to use, and arguments are the parameters required by that function. Let’s look at some practical examples.
Example 1: Using SUM Function
The SUM function is one of the most commonly used functions in Excel. Here’s how you can use it in VBA:
Sub CalculateSum()
Dim result As Double
result = Application.WorksheetFunction.Sum(1, 2, 3, 4, 5)
MsgBox "The sum is " & result
End Sub
In this example, the SUM function calculates the sum of the numbers 1, 2, 3, 4, and 5, and displays the result in a message box.
Example 2: Using VLOOKUP Function
The VLOOKUP function is another powerful tool for searching and retrieving data from a table or range. Here’s an example:
Sub FindValue()
Dim lookupValue As String
Dim tableRange As Range
Dim columnIndex As Integer
Dim result As Variant
lookupValue = "John"
Set tableRange = Range("A1:B10")
columnIndex = 2
result = Application.WorksheetFunction.VLookup(lookupValue, tableRange, columnIndex, False)
MsgBox "The value is " & result
End Sub
In this example, the VLOOKUP function searches for the value “John” in the first column of the range A1:B10 and returns the corresponding value from the second column.
Best Practices for Using Application.WorksheetFunction
When using Application.WorksheetFunction in your VBA code, keep the following best practices in mind:
- Validate Inputs: Always validate the inputs to ensure they are within the expected range and format.
- Error Handling: Implement error handling to manage any potential errors that may arise during function execution.
- Optimize Performance: Minimize the use of resource-intensive functions to improve performance.
- Comment Your Code: Add comments to your code to explain the purpose and functionality of each section.
Conclusion
The Application.WorksheetFunction object in Excel VBA is a powerful tool that enhances your ability to perform complex calculations and data manipulations directly within your VBA code. By mastering its usage, you can significantly improve the efficiency and functionality of your Excel macros and scripts. Remember to follow best practices for optimal performance and maintainability.
For more detailed information on Excel VBA and other advanced features, you can explore the official Microsoft documentation. Additionally, check out our Excel VBA Tutorials for more tips and tricks.
“`