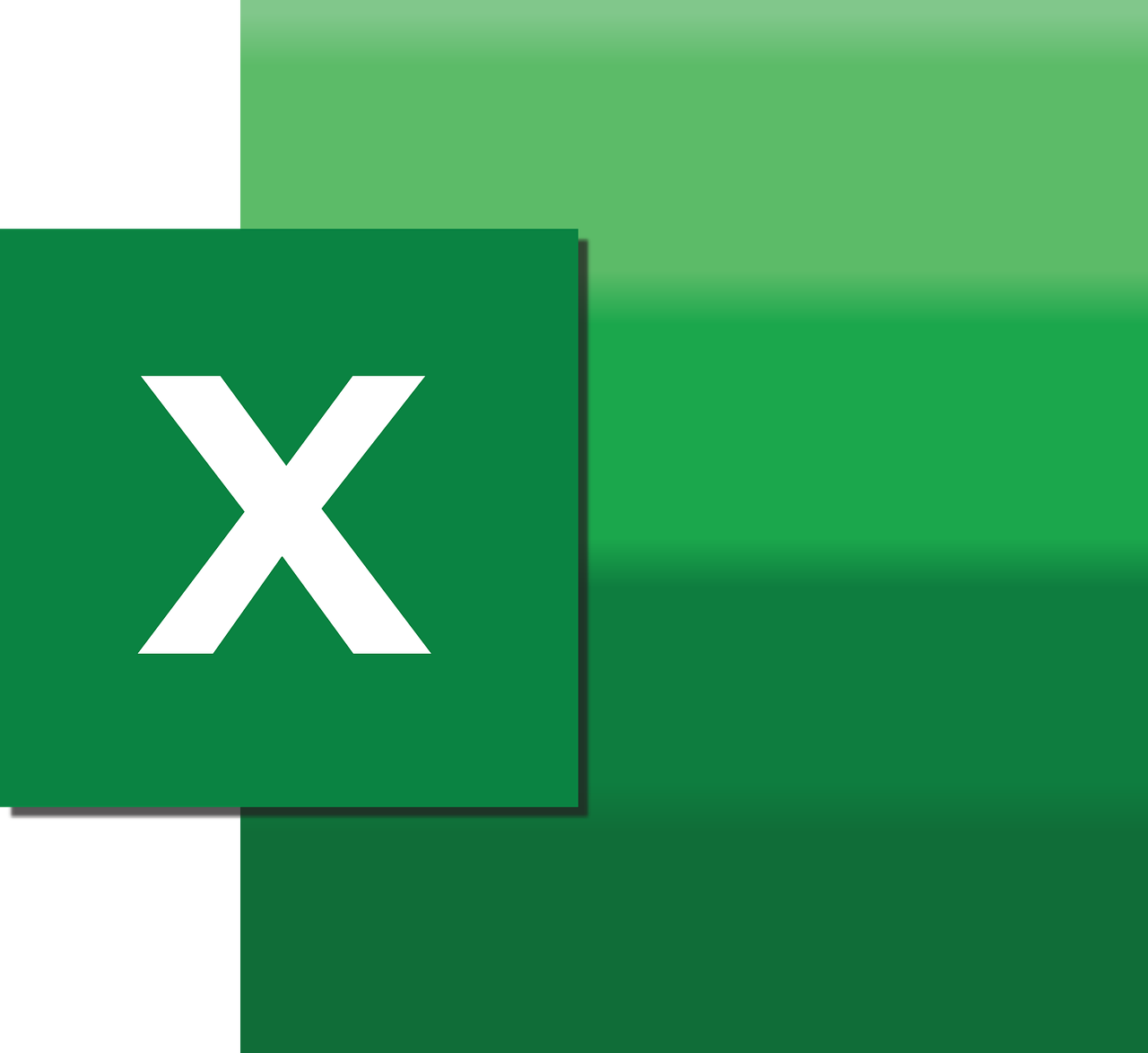“`html
Understanding Excel VBA’s VerticalAlignment Property
Excel VBA (Visual Basic for Applications) is a powerful tool that allows users to automate tasks and enhance their spreadsheets with customized functionality. One of the many properties available in Excel VBA is VerticalAlignment, which controls the vertical positioning of content within a cell. In this blog post, we will explore what the VerticalAlignment property is, how to use it, and provide examples to help you implement it in your own Excel VBA projects.
What is VerticalAlignment in Excel VBA?
The VerticalAlignment property in Excel VBA refers to the positioning of text or other content within a cell vertically. By default, Excel aligns text to the bottom of the cell, but you can change this alignment to suit your needs. The VerticalAlignment property can be set to one of several constants, each representing a different alignment option:
- xlTop: Aligns content to the top of the cell.
- xlCenter: Centers content vertically in the cell.
- xlBottom: Aligns content to the bottom of the cell (default setting).
- xlJustify: Justifies content vertically across the cell.
- xlDistributed: Distributes content evenly across the cell.
Why Use VerticalAlignment?
Using the VerticalAlignment property can enhance the readability and aesthetics of your Excel spreadsheets. Aligning text appropriately can make data easier to read and understand, especially when dealing with complex datasets or when preparing reports for presentation. It can also help maintain a consistent look across similar datasets, improving the overall presentation of your data.
How to Use VerticalAlignment in VBA
To use the VerticalAlignment property in your VBA code, you’ll first need to access the cell or range of cells you wish to modify. The VerticalAlignment property is often used in conjunction with the Range object. Below is a basic example of how to apply VerticalAlignment using VBA:
Sub SetVerticalAlignment()
Dim ws As Worksheet
Set ws = ThisWorkbook.Sheets("Sheet1")
' Align the content of cell A1 to the top
ws.Range("A1").VerticalAlignment = xlTop
' Center the content of range A2:C3
ws.Range("A2:C3").VerticalAlignment = xlCenter
End Sub
In this example, we first declare a worksheet variable ws and set it to the first sheet in the workbook. We then use the VerticalAlignment property to align the content of cell A1 to the top and center the content of the range A2:C3. This simple method can be expanded to apply vertical alignment to larger and more complex ranges as needed.
Advanced Examples of VerticalAlignment
To further illustrate the capabilities of the VerticalAlignment property, let’s explore a more advanced scenario. Suppose you have a report that requires specific formatting for headers and data rows. You want headers aligned at the top and data rows centered.
Sub AdvancedVerticalAlignment()
Dim ws As Worksheet
Set ws = ThisWorkbook.Sheets("Sheet1")
' Align header row to the top
ws.Range("A1:G1").VerticalAlignment = xlTop
' Center align data rows
ws.Range("A2:G10").VerticalAlignment = xlCenter
End Sub
In this example, the code sets the vertical alignment of the header row (A1:G1) to the top, while centering the data rows (A2:G10). This approach ensures that the headers stand out, while the data maintains a clean, uniform appearance.
Best Practices for Using VerticalAlignment
When using the VerticalAlignment property in your VBA projects, consider the following best practices:
- Consistently apply alignment settings across similar types of data to maintain a neat appearance.
- Combine VerticalAlignment with other formatting properties, such as HorizontalAlignment, for comprehensive cell formatting.
- Use meaningful names for variables and ranges to enhance code readability and maintainability.
Conclusion
The VerticalAlignment property in Excel VBA is a straightforward yet effective way to control the vertical positioning of content within cells. By understanding the different alignment options and how to apply them in your VBA code, you can significantly improve the presentation and readability of your Excel spreadsheets.
For more on Excel VBA and its various properties, check out Microsoft’s Official Excel Support for extensive guides and tutorials. Additionally, explore other related posts on our blog, such as How to Use Excel VBA HorizontalAlignment, to further enhance your VBA skills.
“`