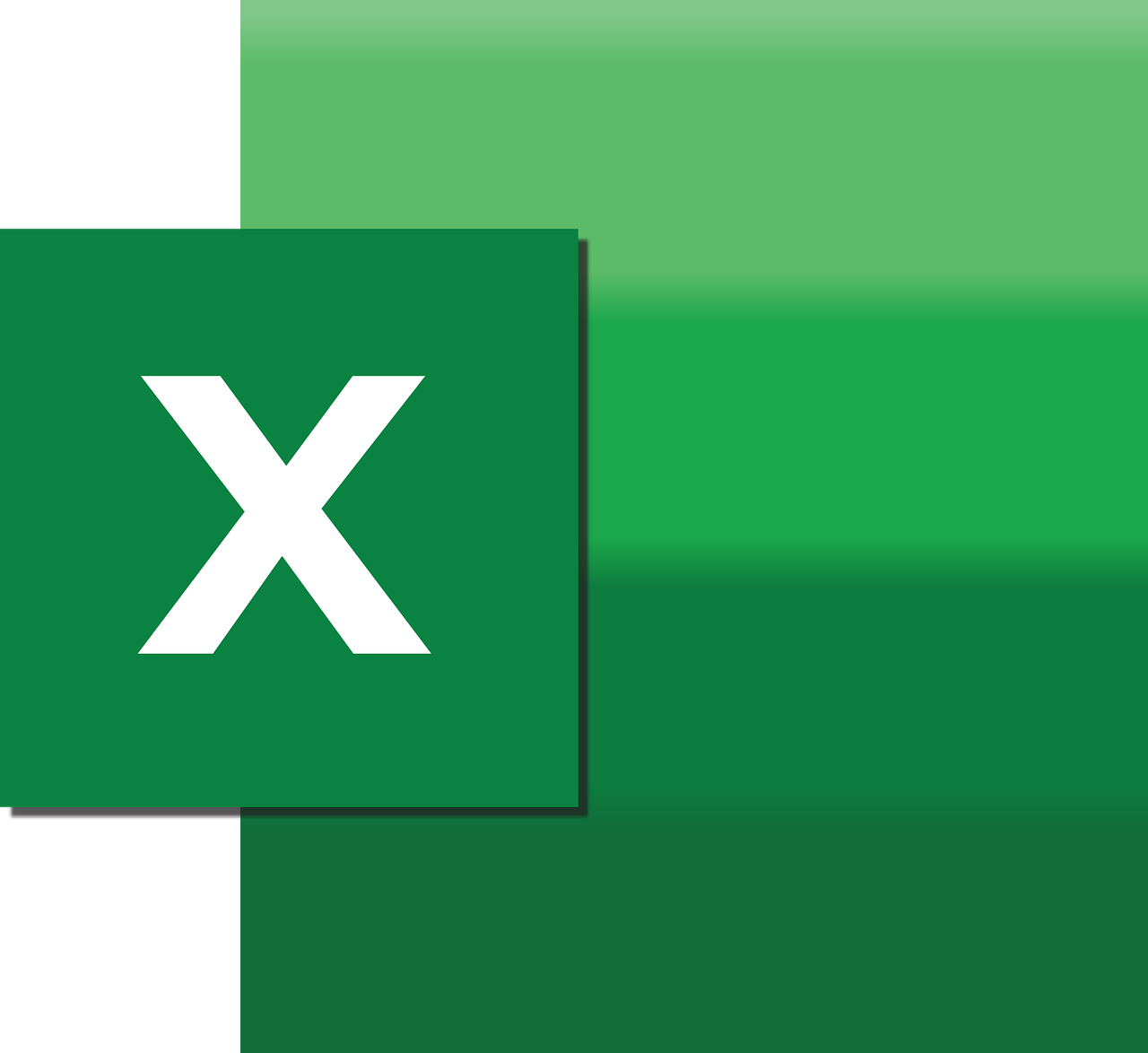“`html
Understanding Excel VBA UserForms: A Comprehensive Guide
Excel VBA (Visual Basic for Applications) is a powerful tool that allows users to automate tasks and create complex applications within Microsoft Excel. Among its many features, UserForms stand out as a crucial element for enhancing user interaction and input management. In this blog post, we will explore the basics of UserForms, their usage, and provide practical examples.
What is an Excel VBA UserForm?
A UserForm in Excel VBA is a custom-built dialog box that allows users to input data, trigger VBA code, or display information in a more interactive and user-friendly manner. Unlike the standard message boxes and input boxes, UserForms offer a higher degree of customization and control, making them ideal for creating sophisticated applications.
Key Features of UserForms
- Customizable Interface: UserForms can be tailored to fit the specific needs of your application, such as including text boxes, labels, buttons, and more.
- Event-Driven: UserForms respond to user actions, such as button clicks or data entry, allowing for dynamic interaction.
- Data Validation: You can ensure that users enter data correctly by implementing validation rules within the UserForm.
How to Create a UserForm in Excel VBA
Creating a UserForm is a straightforward process that can be accomplished in a few simple steps. Here’s how you can get started:
Step 1: Open the VBA Editor
- Open Excel and press Alt + F11 to access the VBA Editor.
- In the VBA Editor, go to Insert > UserForm to add a new UserForm to your project.
Step 2: Design Your UserForm
Once the UserForm is created, you can begin designing its interface. Use the toolbox to add controls such as labels, text boxes, and buttons. Customize each control’s properties to suit your needs.
Step 3: Write the VBA Code
With your UserForm designed, it’s time to add functionality by writing VBA code. Here is a simple example:
Private Sub CommandButton1_Click()
Dim userInput As String
userInput = TextBox1.Value
MsgBox "You entered: " & userInput
End Sub
In this example, when the user clicks the button, the input from TextBox1 is displayed in a message box.
Practical Example: Creating a Data Entry Form
Let’s create a more practical example by building a data entry form that collects user information and stores it in an Excel worksheet.
Step 1: Design the Form
Create a UserForm with the following controls:
- Labels and TextBoxes for Name, Email, and Phone Number.
- A CommandButton labeled “Submit”.
Step 2: Add VBA Code
Implement the following code to handle data entry:
Private Sub CommandButton1_Click()
Dim ws As Worksheet
Set ws = ThisWorkbook.Sheets("Data")
Dim lastRow As Long
lastRow = ws.Cells(ws.Rows.Count, 1).End(xlUp).Row + 1
ws.Cells(lastRow, 1).Value = TextBox1.Value ' Name
ws.Cells(lastRow, 2).Value = TextBox2.Value ' Email
ws.Cells(lastRow, 3).Value = TextBox3.Value ' Phone Number
MsgBox "Data entered successfully!"
End Sub
In this code, user inputs are saved to the next available row in a worksheet named “Data”.
Best Practices for Using UserForms
- Keep It Simple: Design forms that are intuitive and easy to use.
- Validate Input: Ensure that user input adheres to required formats to prevent errors.
- Test Thoroughly: Test your UserForms under different scenarios to ensure reliability.
Conclusion
UserForms in Excel VBA provide a powerful way to enhance the functionality and user experience of your Excel applications. By following the steps outlined in this guide, you can create interactive forms that streamline data entry and improve efficiency.
Further Reading
For more advanced VBA techniques, you might want to explore the Microsoft Excel VBA documentation. Additionally, check out our VBA tutorials for more insights into using Excel VBA effectively.
“`