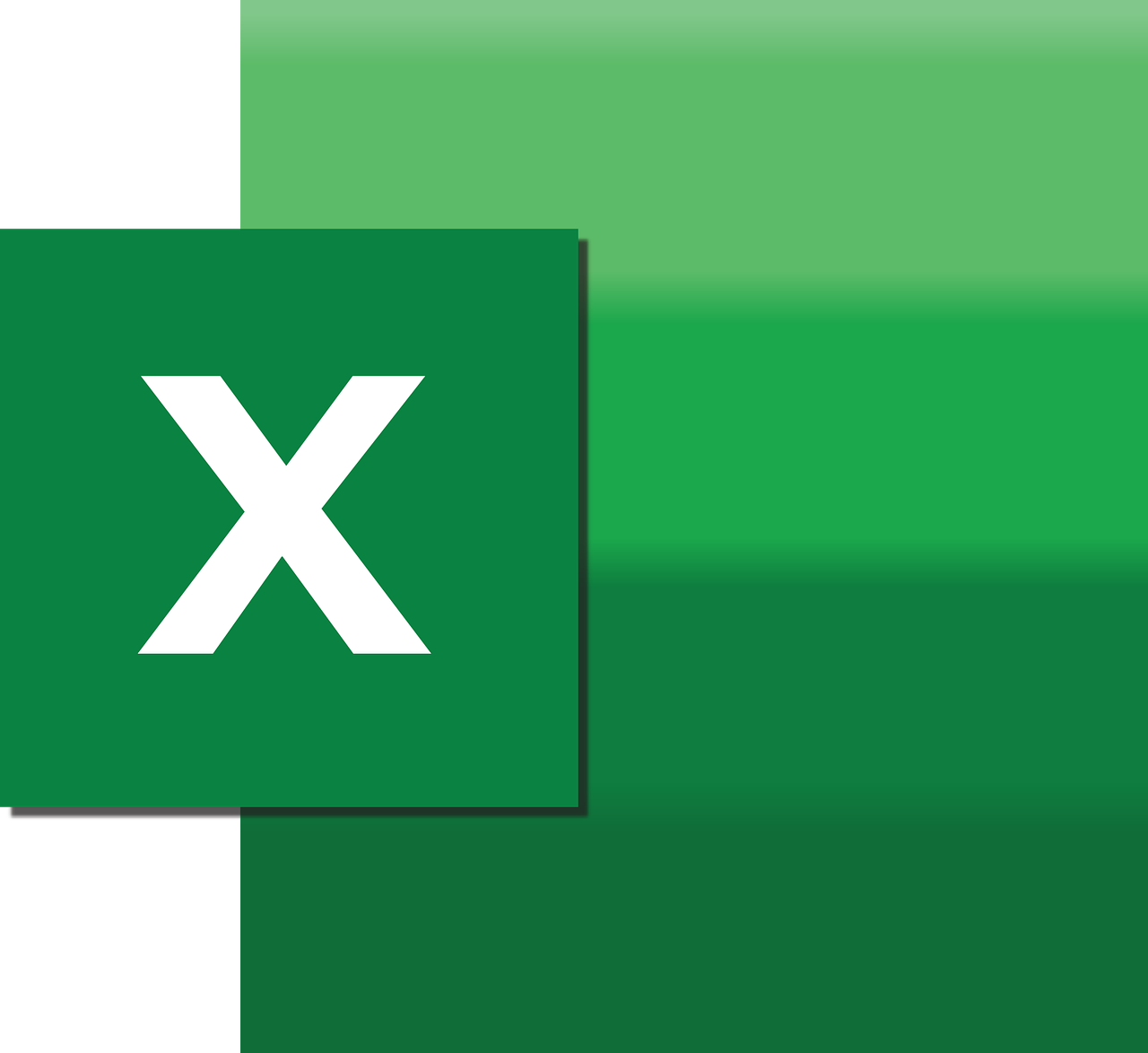“`html
Understanding the ‘Unload’ Command in Excel VBA
Excel VBA is a powerful tool for automating tasks and creating applications within Excel. Among the various commands in VBA, the ‘Unload’ statement is particularly useful for managing UserForms. In this blog post, we will delve into the basics of the Unload command, explore its usage, and provide practical examples to help you implement it effectively.
What is the ‘Unload’ Command in Excel VBA?
The Unload command in Excel VBA is used to remove a UserForm from the memory. When you use the Unload statement, it effectively closes the form and releases the memory it occupies. This is different from simply hiding the form, as hiding a form keeps it in memory, allowing you to show it again without reinitializing it.
Why Use the Unload Command?
Using the Unload command is crucial for memory management, especially when dealing with multiple forms or large applications. By unloading a form, you ensure that system resources are freed up, which can improve the performance and stability of your VBA application.
How to Use the ‘Unload’ Command
Implementing the Unload command in your VBA code is straightforward. The syntax is simply:
Unload UserFormName
Here, UserFormName is the name of the UserForm you intend to unload. It is important to note that the Unload command will trigger the UserForm’s QueryClose and Terminate events, allowing you to execute any necessary cleanup code.
Basic Example of Using Unload
Consider a simple example where you have a UserForm named frmExample. To unload this form, your VBA code would look like this:
Private Sub btnClose_Click()
Unload frmExample
End Sub
In this example, the Unload command is triggered by a button click event. Once the button is clicked, the frmExample UserForm will be removed from memory.
Advanced Usage of the Unload Command
Beyond basic usage, the Unload command can be integrated into more complex applications. Let’s explore a scenario where you might conditionally unload a form based on user input.
Conditional Unloading of a Form
Imagine a situation where a UserForm contains a text box, and you want to ensure that the form is only unloaded if the user has entered a specific value. You can achieve this with the following code:
Private Sub btnSubmit_Click()
If txtInput.Text = "Exit" Then
Unload Me
Else
MsgBox "Please enter 'Exit' to close the form."
End If
End Sub
In this example, the form will only be unloaded if the user types “Exit” into the txtInput text box. Otherwise, a message box prompts the user to enter the correct value.
Best Practices for Using the Unload Command
- Ensure Proper Cleanup: Before unloading a form, ensure that any necessary data is saved or processed. Use the QueryClose or Terminate events to handle cleanup tasks.
- Optimize User Experience: Consider the user experience when deciding whether to unload or hide a form. Hiding a form may be preferable if users need to switch between forms frequently.
- Test Thoroughly: Always test your VBA code to ensure that the Unload command operates as expected, especially in complex applications.
Additional Resources
To further enhance your VBA skills, consider exploring the following resources:
- Microsoft Excel VBA Documentation – Official documentation for in-depth guidance on VBA programming.
- Excel VBA Best Practices – Our internal guide on best practices for developing robust VBA applications.
Conclusion
The Unload command in Excel VBA is a powerful tool for managing UserForms and optimizing the performance of your applications. By understanding its usage and implementing it effectively, you can ensure that your VBA projects are efficient and user-friendly. Remember to follow best practices and continually refine your skills by exploring additional resources and testing your code thoroughly.
“`