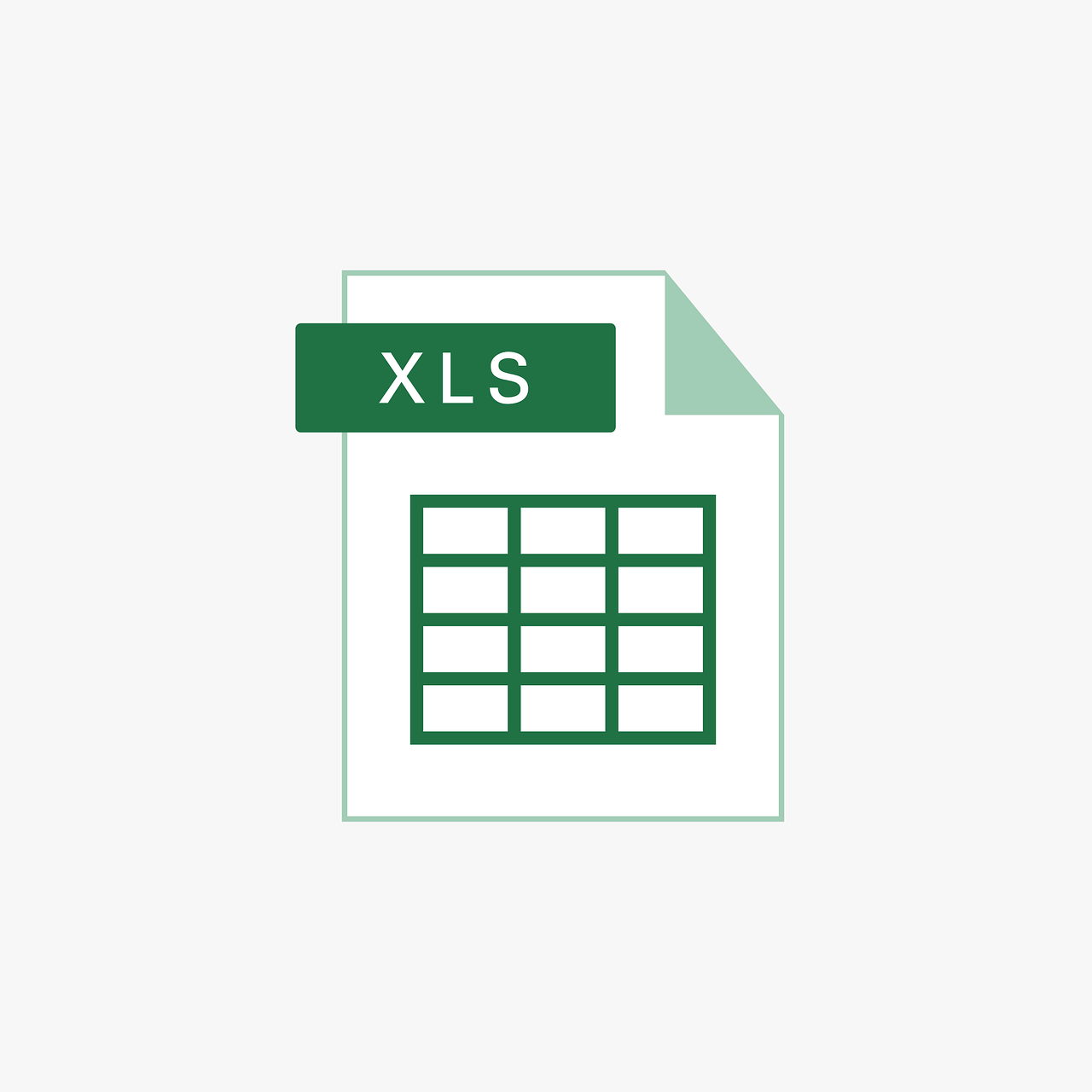“`html
Understanding and Using the ‘Type’ Statement in Excel VBA
Microsoft Excel is a powerful tool for data analysis and manipulation, but its power truly shines when combined with the flexibility of Visual Basic for Applications (VBA). Among the many elements of VBA, the ‘Type’ statement is one that offers significant capabilities for structuring data effectively. In this blog post, we will explore the basics of the ‘Type’ statement, how to use it, and some practical examples to help you make the most of this feature.
What is the ‘Type’ Statement in Excel VBA?
The ‘Type’ statement in VBA is used to define a custom data structure, known as a user-defined type (UDT). This allows you to group various data types together under one umbrella, making it easier to manage and manipulate related data as a single entity. This is particularly useful when dealing with complex data structures that involve multiple fields of different types.
Why Use the ‘Type’ Statement?
Using the ‘Type’ statement provides several advantages:
- Organization: It helps in organizing related data fields under one structure, making the code more readable and maintainable.
- Efficiency: It can improve the efficiency of your code by reducing the need for multiple variables, thus simplifying data handling.
- Flexibility: It allows for more complex data structures which can be easily passed as parameters to procedures and functions.
How to Use the ‘Type’ Statement in VBA
To define a user-defined type in VBA, you need to use the ‘Type…End Type’ block. This block defines the structure and fields of your UDT. Here’s a step-by-step guide:
Step 1: Open the VBA Editor
Access the VBA editor by pressing ALT + F11 in Excel. This opens up the environment where you can write and edit your VBA code.
Step 2: Define a User-Defined Type
Below is a simple example of how to define a UDT in VBA using the ‘Type’ statement:
Type Employee
EmployeeID As Integer
Name As String
JobTitle As String
Salary As Currency
End Type
In this example, the ‘Employee’ type has four fields: EmployeeID, Name, JobTitle, and Salary. Each field can hold a specific type of data.
Step 3: Declare a Variable of the User-Defined Type
Once you have defined a UDT, you can declare variables of this type as follows:
Dim emp As Employee
This declaration creates a variable ’emp’ that can hold data structured according to the ‘Employee’ type.
Step 4: Assign Values to the Fields
You can assign values to the individual fields of the UDT like this:
emp.EmployeeID = 101
emp.Name = "John Doe"
emp.JobTitle = "Software Developer"
emp.Salary = 75000
Practical Example: Using UDTs in a VBA Function
Here’s a practical example of how you could use a UDT within a function to calculate the annual salary of an employee:
Function CalculateAnnualSalary(emp As Employee) As Currency
CalculateAnnualSalary = emp.Salary * 12
End Function
This function takes an ‘Employee’ type as input and returns the annual salary. You can call this function from your VBA code like this:
Dim annualSalary As Currency
annualSalary = CalculateAnnualSalary(emp)
Best Practices When Using the ‘Type’ Statement
When working with UDTs in VBA, consider the following best practices:
- Keep it Simple: Define UDTs only when necessary to avoid unnecessary complexity.
- Consistent Naming: Use clear and consistent naming conventions for your UDTs and their fields.
- Document Your Code: Always include comments to explain the purpose and structure of your UDTs for future reference.
Conclusion
The ‘Type’ statement is a powerful feature in Excel VBA that allows for the creation of complex data structures. By understanding how to define and use user-defined types, you can enhance the functionality and efficiency of your VBA projects. Whether you’re managing employee records or complex datasets, mastering the ‘Type’ statement can greatly improve your VBA programming skills.
For more in-depth knowledge about VBA programming, you might want to explore Microsoft’s official VBA documentation. Additionally, check out our other blog post on Excel VBA Best Practices to further enhance your coding efficiency.
“`