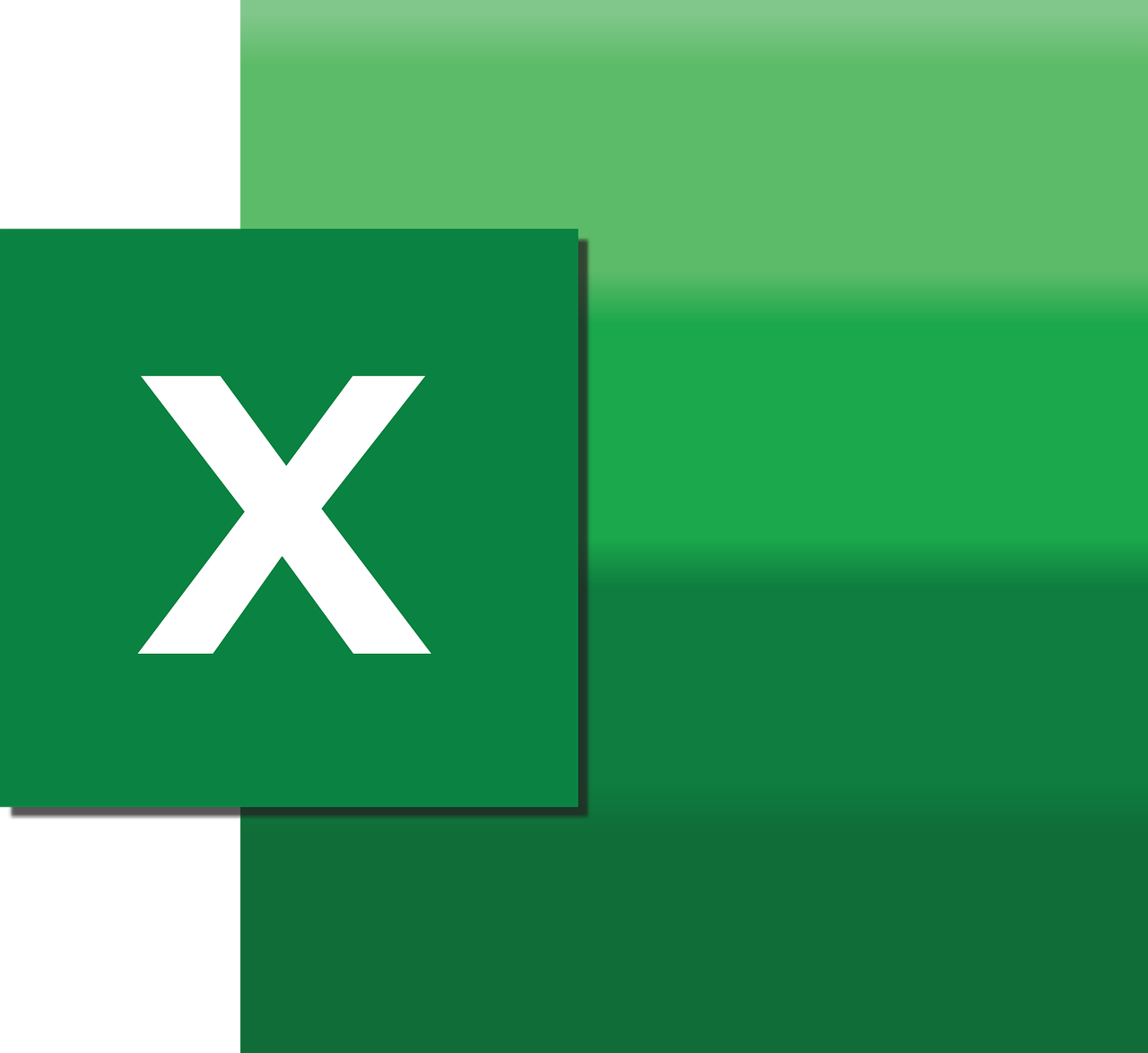“`html
Understanding the Trim Function in Excel VBA
Excel VBA (Visual Basic for Applications) is a powerful tool that allows users to automate repetitive tasks and enhance their Excel worksheets with custom functions. One such function that can significantly streamline data cleaning processes is the Trim function. This blog post will delve into the basics of the Trim function in Excel VBA, how to use it effectively, and provide examples to illustrate its application.
What is the Trim Function in Excel VBA?
The Trim function in Excel VBA is a string manipulation function that removes leading and trailing spaces from a string. It is particularly useful when dealing with data imported from external sources, where unwanted spaces can cause errors in data analysis or presentation. By using the Trim function, you can ensure that your data is clean and formatted consistently.
Key Features of the Trim Function
- Removes leading spaces: Eliminates any spaces at the beginning of the string.
- Removes trailing spaces: Eliminates spaces at the end of the string.
- Does not affect spaces between words: Spaces between words within the string remain intact.
How to Use the Trim Function in Excel VBA
Implementing the Trim function in your VBA code is straightforward. Below, we’ll outline the steps to use this function to clean up your data efficiently.
Basic Syntax of Trim Function
Trim(string)
The string parameter is required and refers to the text you want to remove spaces from. The function returns a string value with the leading and trailing spaces removed.
Example of Using Trim Function in VBA
Consider a simple example where you have a list of names with unwanted spaces:
Sub TrimExample()
Dim nameList As Variant
Dim trimmedName As String
Dim i As Integer
' Sample list of names
nameList = Array(" John Doe ", " Jane Smith ", " Michael Johnson ")
' Loop through each name and trim spaces
For i = LBound(nameList) To UBound(nameList)
trimmedName = Trim(nameList(i))
Debug.Print "Original: '" & nameList(i) & "' | Trimmed: '" & trimmedName & "'"
Next i
End Sub
When you run this code, you will notice that the leading and trailing spaces are removed from each name, making them ready for further processing or analysis.
Benefits of Using the Trim Function
Using the Trim function in Excel VBA offers several benefits:
- Data Consistency: Ensures that your data is free from unwanted spaces, which can cause inconsistencies when performing data analysis.
- Error Reduction: Minimizes errors in data processing by ensuring that the data is clean and well-formatted.
- Improved Aesthetics: Enhances the visual presentation of your data by removing unsightly spaces.
Practical Applications of the Trim Function
The Trim function can be particularly useful in scenarios where data is imported from other systems, such as databases or text files, where formatting issues are common. By incorporating Trim into your VBA scripts, you can automate the process of cleaning up data, thereby saving time and effort.
Advanced Example: Cleaning Up Imported Data
Imagine you have imported a dataset with various formatting issues, including leading and trailing spaces. Here’s how you can use the Trim function to clean this data:
Sub CleanImportedData()
Dim cell As Range
' Assume data is imported into the range A1:A10
For Each cell In Range("A1:A10")
If Not IsEmpty(cell.Value) Then
cell.Value = Trim(cell.Value)
End If
Next cell
End Sub
This script will loop through each cell in the specified range, trim any leading and trailing spaces, and update the cell’s value. This ensures that your dataset is free from unwanted spaces and ready for analysis.
Conclusion
In conclusion, the Trim function in Excel VBA is an essential tool for anyone working with data. It simplifies the process of cleaning up strings, ensuring that your data is consistent and ready for use. By incorporating Trim into your VBA scripts, you can automate data cleaning tasks and focus on more critical aspects of your work.
For more advanced Excel VBA techniques, consider checking out our Microsoft Office Blog for the latest tips and tricks.
Additionally, explore our previous article on VBA Loops to learn how to automate repetitive tasks efficiently.
“`