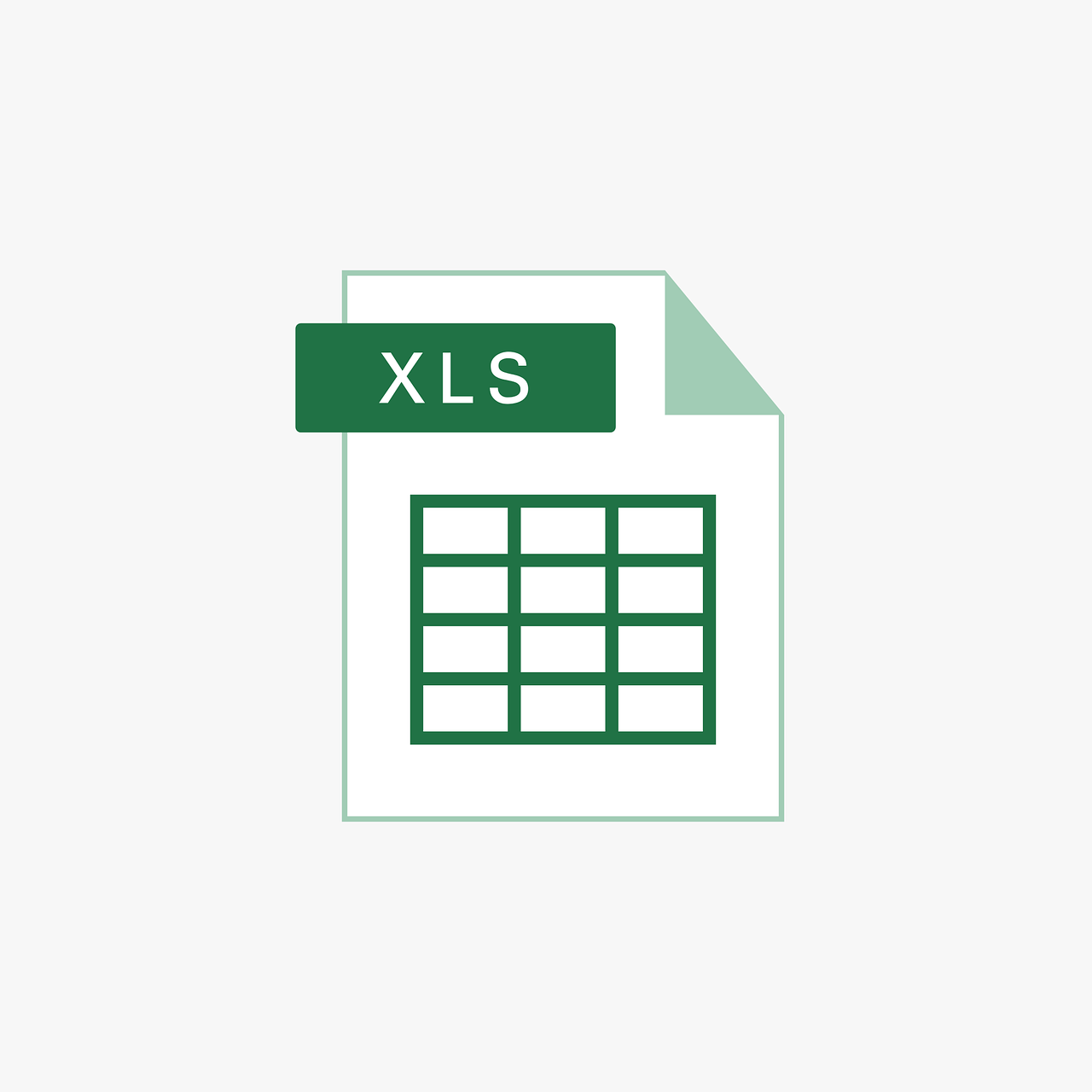“`html
Understanding Excel VBA: Application.TransitionNavigKeys
In the world of Excel VBA, understanding and utilizing various commands effectively can significantly enhance your productivity and streamline your workflow. One such command that often goes unnoticed but can be incredibly useful is Application.TransitionNavigKeys. In this blog post, we’ll explore what this command does, how you can use it, and provide examples to help you integrate it into your own Excel projects.
What is Application.TransitionNavigKeys?
The Application.TransitionNavigKeys property in Excel VBA is a Boolean property that controls the navigation keys behavior. When set to True, it enables the navigation keys to mimic those used in Lotus 1-2-3, an older spreadsheet application that was popular before Excel became the industry standard. This feature can be particularly helpful for users transitioning from Lotus 1-2-3 to Excel, as it allows them to use familiar navigation key behaviors.
How to Use Application.TransitionNavigKeys
Using Application.TransitionNavigKeys in your Excel VBA projects is straightforward. You simply need to set this property to either True or False depending on whether you want to enable or disable the Lotus 1-2-3 navigation keys.
Basic Usage
To change the state of Application.TransitionNavigKeys, you can include the following line in your VBA code:
Sub ToggleTransitionNavigKeys()
Application.TransitionNavigKeys = True
End SubIn this example, the navigation keys are set to mimic Lotus 1-2-3. To revert to Excel’s default navigation keys, you would set the property to False:
Sub ResetTransitionNavigKeys()
Application.TransitionNavigKeys = False
End SubWhen to Use Application.TransitionNavigKeys
This property is particularly useful in environments where users are accustomed to Lotus 1-2-3’s navigation keys. By enabling this property, you can make the transition to Excel easier for these users. It can be beneficial in training scenarios, legacy system migrations, or if you’re maintaining spreadsheets originally created in Lotus 1-2-3.
Example: Practical Implementation
Let’s consider a practical example where you may want to toggle the navigation keys based on user preference stored in a cell. Assume you have a cell (e.g., A1) where users can enter "Yes" or "No" to indicate their preference for using Lotus 1-2-3 navigation keys.
Sub CheckUserPreference()
Dim userPreference As String
userPreference = Range("A1").Value
If LCase(userPreference) = "yes" Then
Application.TransitionNavigKeys = True
MsgBox "Lotus 1-2-3 Navigation Keys Enabled"
Else
Application.TransitionNavigKeys = False
MsgBox "Default Excel Navigation Keys Enabled"
End If
End SubThis script checks the user’s preference and sets the navigation keys accordingly. This approach allows for flexibility and user-driven customization, enhancing the usability of your Excel applications.
SEO Optimization and Further Reading
For those interested in diving deeper into Excel VBA, consider exploring the Microsoft Excel Support Page for official documentation and resources. Additionally, you might find it useful to learn about other properties and methods within the Application object in VBA, such as Application.DisplayAlerts for managing Excel alerts during code execution.
Conclusion
In summary, the Application.TransitionNavigKeys property is a valuable tool for Excel VBA developers who deal with users transitioning from legacy systems like Lotus 1-2-3. By understanding and implementing this feature, you can create a more user-friendly experience tailored to the needs of your audience. Whether you’re developing training programs, managing legacy data, or simply looking to enhance your VBA skills, mastering this property can be a significant asset.
As always, practice and experimentation are key to mastering VBA. Try incorporating Application.TransitionNavigKeys into your projects and see how it can improve user experience and efficiency.
“`