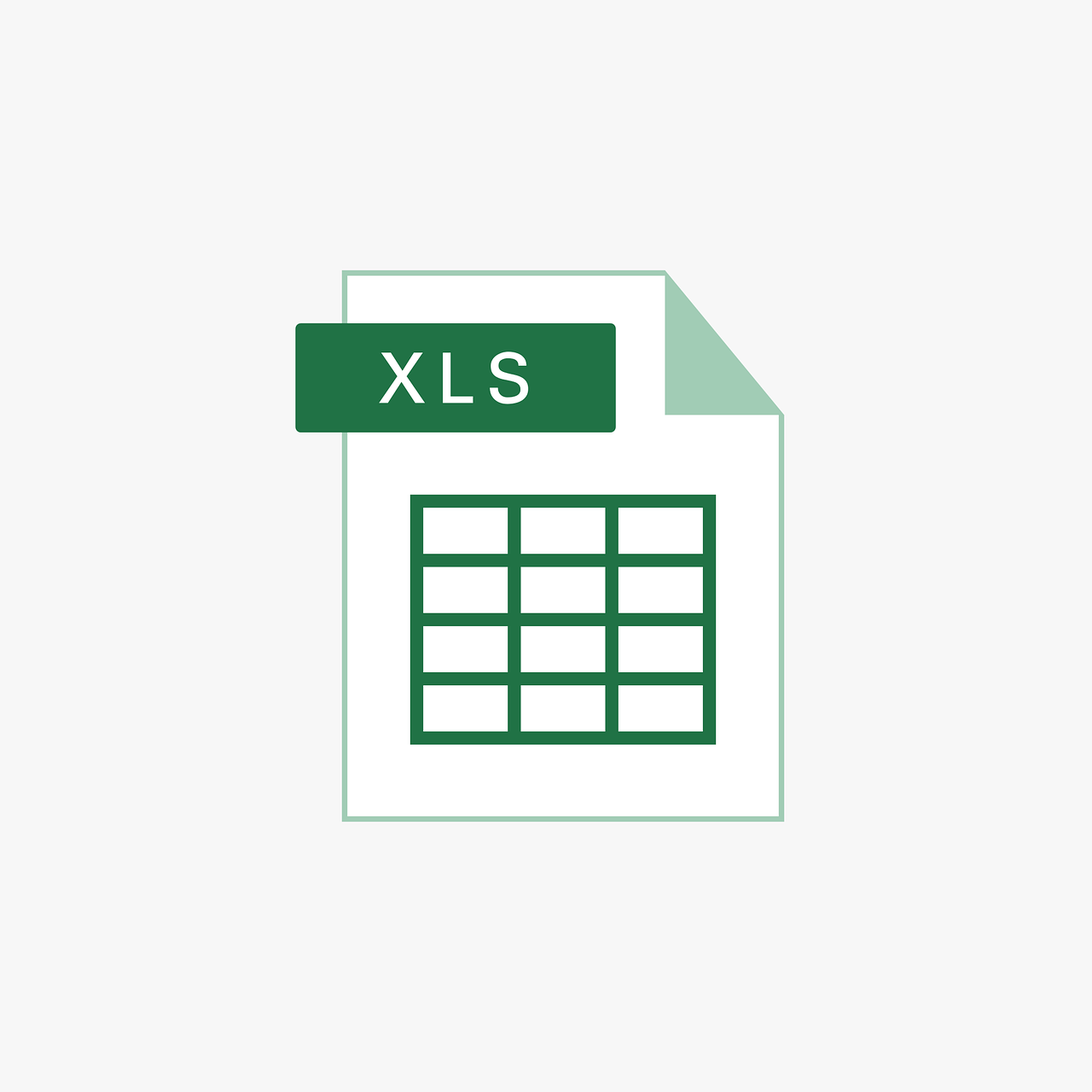“`html
Mastering the ‘Top’ Excel VBA Command: A Comprehensive Guide
Excel VBA (Visual Basic for Applications) is a powerful tool that enhances Excel’s functionality, making it a favorite among advanced users who want to automate tasks. Among its many features, the ‘Top’ command is particularly useful for those looking to refine data manipulation and presentation. This blog post delves into the basics, usage, and practical examples of the ‘Top’ command in Excel VBA.
Understanding the ‘Top’ Command in Excel VBA
The ‘Top’ command in Excel VBA is used to set or return the distance of a shape, chart, or other object from the top edge of its container, typically the worksheet. It’s an essential command for aligning and positioning objects within an Excel sheet, allowing for a more organized and visually appealing layout.
How the ‘Top’ Command Works
The ‘Top’ property returns or sets a Double value that represents the distance in points. A point is 1/72 of an inch, so by manipulating this value, you can accurately place objects on your spreadsheet.
Using the ‘Top’ Command in Excel VBA
To effectively use the ‘Top’ command, you need to understand its syntax and how it can be integrated into your VBA code. Below, we explore the syntax and offer examples to illustrate its application.
Syntax of the ‘Top’ Command
object.Top
Here, ‘object’ refers to the Excel object (shape, chart, etc.) whose top position you want to set or return. Below are some examples to better understand the use of the ‘Top’ command.
Example: Setting the Top Position of a Shape
Let’s say you have a rectangle shape on your Excel sheet, and you want to move it 100 points from the top of the worksheet.
Sub SetTopPosition()
Dim ws As Worksheet
Set ws = ThisWorkbook.Sheets("Sheet1")
With ws.Shapes("Rectangle 1")
.Top = 100
End With
End Sub
This simple script sets the ‘Top’ property of “Rectangle 1” to 100 points from the top edge of the worksheet on “Sheet1”.
Example: Retrieving the Top Position of a Chart
To retrieve the current top position of a chart, you can use the following code:
Sub GetChartTopPosition()
Dim ws As Worksheet
Set ws = ThisWorkbook.Sheets("Sheet1")
Dim chartTop As Double
chartTop = ws.ChartObjects("Chart 1").Top
MsgBox "The top position of the chart is " & chartTop & " points."
End Sub
This script retrieves the current top position of “Chart 1” and displays it in a message box.
Practical Applications of the ‘Top’ Command
The ‘Top’ command can be used in various scenarios, enhancing the usability and aesthetics of your Excel projects.
Aligning Multiple Objects
When working with multiple objects, it’s crucial to maintain a consistent design. The ‘Top’ command allows you to align shapes, charts, and other objects precisely, ensuring a professional layout.
Creating Dynamic Dashboards
For users creating dynamic dashboards, the ‘Top’ command is invaluable. It enables you to programmatically adjust the position of dashboard elements based on user inputs or data changes, offering a flexible and responsive user interface.
For a deeper dive into creating dynamic dashboards, consider exploring this comprehensive guide on dynamic dashboards in Excel.
Best Practices for Using the ‘Top’ Command
While the ‘Top’ command is straightforward, following best practices can help optimize your VBA scripts and improve your workflow.
Use Descriptive Object Names
When working with multiple objects, assign descriptive names to each object. This practice aids in script readability and reduces the likelihood of errors.
Test and Debug Your Code
Always test your VBA scripts in a controlled environment before applying them to your primary workbook. Utilize Excel’s debugging tools to ensure your scripts run smoothly without unintended consequences.
Consider User Experience
When positioning objects, consider the end user’s experience. Objects should be logically placed and easily accessible to enhance usability.
Conclusion
The ‘Top’ command in Excel VBA is a powerful tool for controlling the positioning of objects on your spreadsheet. By mastering this command, you can create more organized, visually appealing, and user-friendly Excel projects. Whether you’re aligning multiple objects or building dynamic dashboards, the ‘Top’ command is a valuable addition to your Excel VBA toolkit.
For further exploration of Excel VBA capabilities, be sure to check out our VBA Resources page for more tips and tutorials.
“`