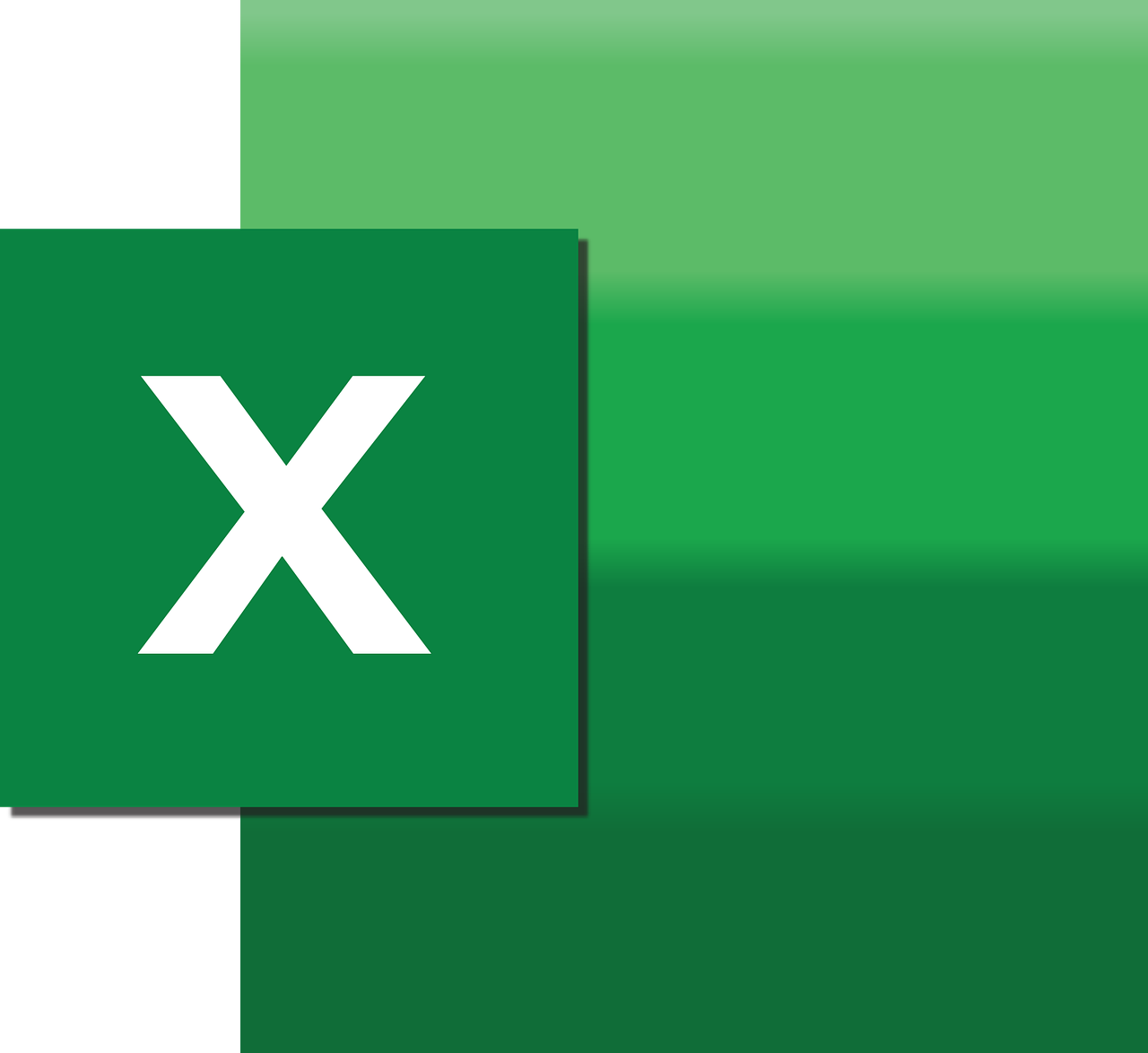“`html
Understanding and Utilizing Excel VBA ‘TimelineViewState’
Excel VBA (Visual Basic for Applications) is a powerful tool that allows users to automate tasks and create sophisticated data management processes. One of the features you might encounter while working with Excel VBA is the TimelineViewState. This feature plays a crucial role in managing and controlling the timeline view state in Excel.
What is TimelineViewState?
The TimelineViewState in Excel VBA refers to a property that allows you to get or set the state of a timeline in a workbook. Timelines are visual controls that allow users to filter data based on time periods. This is particularly useful when dealing with large datasets where time-based filtering can help in analyzing trends or patterns.
In essence, the TimelineViewState is used to maintain the current state of a timeline slicer, including the selected time range and the current zoom level. This property becomes extremely useful when you are dealing with dynamic reports and dashboards that require frequent updates or modifications.
How to Use TimelineViewState in Excel VBA
To effectively utilize the TimelineViewState, you need to understand how to access and manipulate this property within your VBA code. Below is a step-by-step guide on how you can achieve this:
Step 1: Accessing the Timeline Slicer
First, you need to identify the timeline slicer you want to work with. This involves accessing the timeline slicer object within your Excel sheet. You can do this by referencing the slicer through its name or index.
Dim ws As Worksheet
Dim tl As SlicerTimeline
Set ws = ThisWorkbook.Sheets("Sheet1")
Set tl = ws.SlicerTimelines("Timeline_Slicer_Name")
In this code snippet, we are accessing the worksheet named “Sheet1” and assigning the timeline slicer “Timeline_Slicer_Name” to the variable tl.
Step 2: Getting the TimelineViewState
Once you have accessed the timeline slicer, you can get its current view state. The view state includes information about the selected time range and the zoom level.
Dim viewState As Variant viewState = tl.TimelineState.ViewState
This code assigns the current view state of the timeline slicer to the variable viewState. This is useful if you need to store or manipulate the current state before making changes.
Step 3: Setting the TimelineViewState
To set the view state of a timeline slicer, you can assign a new value to the TimelineState.ViewState property. This allows you to programmatically change the selected time range and other properties of the timeline.
Dim newViewState As Variant newViewState = "New_View_State" tl.TimelineState.ViewState = newViewState
In this example, we are setting a new view state using the variable newViewState. This could be a predefined state that aligns with your data analysis requirements.
Example Use Case of TimelineViewState
Imagine you are managing a sales dataset for a large retail company. You have created a dashboard in Excel that visualizes sales trends over different time periods. By using the TimelineViewState property, you can automate the process of updating the timeline slicer based on user input or specific criteria.
For instance, during a sales presentation, you might want to quickly switch between monthly and quarterly views. By predefining the view states, you can switch between these views with a simple VBA script, enhancing the interactivity and responsiveness of your Excel dashboard.
Best Practices for Using TimelineViewState
When working with TimelineViewState, consider the following best practices to maximize its effectiveness:
- Predefine View States: Identify common view states that align with your analysis needs and store them for quick access.
- Test Thoroughly: Ensure that your view state changes work seamlessly across different datasets and scenarios.
- Document Your Code: Clearly comment your VBA scripts to explain how and why you are using the TimelineViewState property.
Internal and External Resources
For more insights and comprehensive guides on Excel VBA, you might want to explore the official Microsoft Excel support page. Additionally, check out our VBA Automation Tips for more practical examples and tips on automating tasks in Excel.
Conclusion
The TimelineViewState property in Excel VBA is a powerful feature that can significantly enhance the functionality of your Excel reports and dashboards. By understanding how to access and manipulate this property, you can create dynamic and interactive data visualizations tailored to your specific needs. With careful planning and implementation, TimelineViewState can become an integral part of your data analysis toolkit, streamlining processes and improving efficiency.
“`