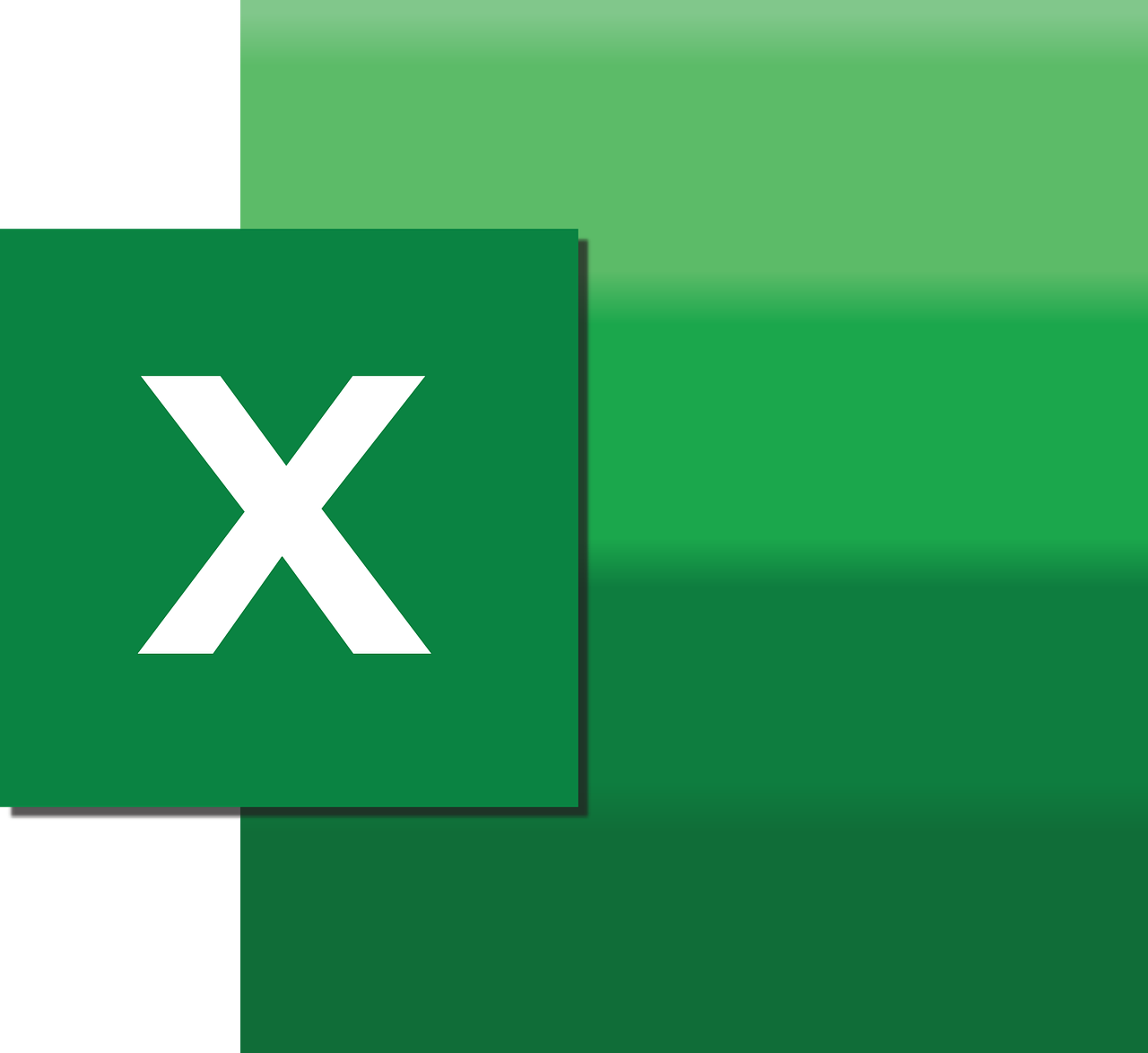“`html
Understanding Excel VBA’s Application.TemplatesPath Property
Microsoft Excel is a powerful tool for data management and analysis, and its functionality can be greatly enhanced using VBA (Visual Basic for Applications). One of the lesser-known yet incredibly useful elements in VBA is the Application.TemplatesPath property. This blog post will delve into what this property is, how to use it, and provide examples to help you harness its full potential.
What is Application.TemplatesPath?
The Application.TemplatesPath property in Excel VBA is a read-only property that returns the default file path where Microsoft Excel stores its template files. Templates in Excel are pre-designed spreadsheets that can be used to quickly create new documents with consistent formatting and design. This property is essential when you need to access, manage, or modify template files programmatically using VBA.
How to Use Application.TemplatesPath
Using the Application.TemplatesPath property is straightforward. Since it’s a read-only property, you can only retrieve the path, not set it. Here’s how you can use it in your VBA code:
Sub DisplayTemplatesPath()
Dim templatesPath As String
templatesPath = Application.TemplatesPath
MsgBox "The default templates path is: " & templatesPath
End Sub
In the above code, Application.TemplatesPath is used to assign the templates path to the templatesPath variable. A message box then displays this path to the user.
Why Use Application.TemplatesPath?
Understanding and using the Application.TemplatesPath property can be highly beneficial for several reasons:
- Automation: If your Excel tasks involve creating new workbooks using existing templates, knowing the exact location of these templates allows for seamless automation.
- Organizational Standards: Companies often use standardized templates for consistency across documents. Accessing these templates programmatically ensures adherence to these standards.
- Efficiency: Quickly locating and utilizing templates without manual searching saves time and reduces errors.
Examples of Application.TemplatesPath in Action
Let’s explore a practical example of how you might use Application.TemplatesPath to automate the creation of a new workbook based on a template.
Sub CreateWorkbookFromTemplate()
Dim templatePath As String
Dim newWorkbook As Workbook
templatePath = Application.TemplatesPath & "InvoiceTemplate.xltx"
' Check if the template exists
If Dir(templatePath) <> "" Then
' Create a new workbook from the template
Set newWorkbook = Workbooks.Add(templatePath)
MsgBox "New workbook created from template."
Else
MsgBox "Template not found in the templates path."
End If
End Sub
In this example, the code tries to create a new workbook using an “InvoiceTemplate.xltx” located in the templates path. It checks for the existence of the template before attempting to create a new workbook to prevent errors.
Additional Resources
For those interested in further exploring the capabilities of Excel VBA, consider checking out the official Microsoft VBA documentation for more in-depth information and examples.
Additionally, if you’re looking for more VBA tips and tricks, take a look at our previous blog post on Excel VBA Tips.
Conclusion
The Application.TemplatesPath property is a valuable tool for anyone looking to automate their Excel tasks involving templates. By understanding how to access and use this property, you can enhance your productivity and ensure consistency across your documents. Whether you’re new to VBA or an experienced user, incorporating this property into your workflow can provide significant benefits.
As you continue to explore and implement VBA in your Excel projects, remember that the power of automation lies not just in the tools you use but in how effectively you use them. Happy coding!
“`