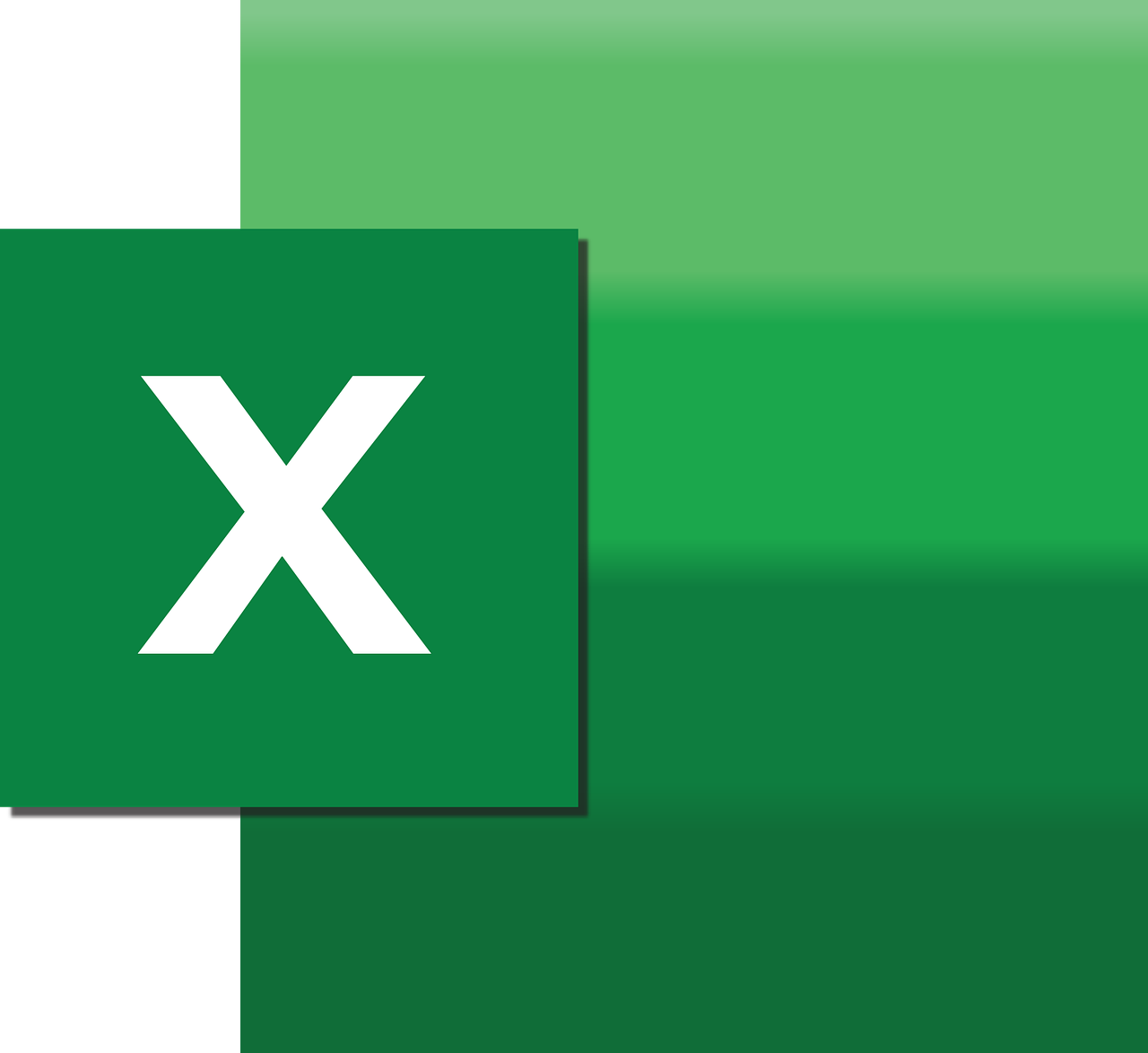“`html
Mastering Excel VBA: Understanding the TableStyleElement
When it comes to Excel VBA, mastering the intricacies of the object model is key to unlocking the full potential of automation and customization. One such powerful, yet often overlooked, feature is the TableStyleElement. In this blog post, we’ll explore what TableStyleElement is, how to use it effectively, and provide practical examples to help you integrate it into your own projects.
What is TableStyleElement?
The TableStyleElement in Excel VBA is an object that allows you to customize the appearance of tables (also known as ListObjects) within your Excel worksheet. Specifically, it provides access to the various style elements that make up a table’s visual presentation, such as header rows, total rows, and first column formatting. By manipulating these elements, you can create highly customized table styles that enhance readability and visual appeal.
Using TableStyleElement in Excel VBA
To work with TableStyleElement in Excel VBA, you first need to become familiar with the structure of a ListObject and its associated TableStyle. Each ListObject in Excel can have a table style applied to it, and this style is composed of various elements that can be individually accessed and modified using VBA.
Accessing a TableStyleElement
To access a specific TableStyleElement, you first need to get a reference to the desired ListObject and its TableStyle. Here’s a step-by-step guide on how to achieve this:
Sub CustomizeTableStyle()
Dim ws As Worksheet
Dim tbl As ListObject
Dim tblStyle As TableStyle
Dim headerElement As TableStyleElement
' Set the worksheet and table
Set ws = ThisWorkbook.Sheets("Sheet1")
Set tbl = ws.ListObjects("Table1")
' Get the table style
Set tblStyle = tbl.TableStyle
' Access the header row style element
Set headerElement = tblStyle.TableStyleElements(xlHeaderRow)
' Customize the header row appearance
With headerElement
.Font.Bold = True
.Font.Color = RGB(255, 255, 255)
.Interior.Color = RGB(0, 102, 204)
End With
End Sub
In the above example, we first set references to the worksheet and the table (ListObject). We then obtain the table’s style and use the TableStyleElements property to access the specific element we want to modify—in this case, the header row.
Practical Example of TableStyleElement
Let’s dive deeper with a practical example to further illustrate how you can use TableStyleElement in your projects.
Formatting the Total Row
Suppose you have a sales data table and you want to highlight the total row differently to make it stand out. You can achieve this by modifying the xlTotalRow TableStyleElement.
Sub FormatTotalRow()
Dim ws As Worksheet
Dim tbl As ListObject
Dim totalRowElement As TableStyleElement
' Set the worksheet and table
Set ws = ThisWorkbook.Sheets("SalesData")
Set tbl = ws.ListObjects("SalesTable")
' Access the total row style element
Set totalRowElement = tbl.TableStyle.TableStyleElements(xlTotalRow)
' Customize the total row appearance
With totalRowElement
.Font.Bold = True
.Interior.Color = RGB(204, 255, 204)
End With
End Sub
This script applies a bold font and a light green background color to the total row, enhancing its visibility and making it easier to identify key figures.
Benefits of Using TableStyleElement
By utilizing TableStyleElement, you can achieve a consistent and professional look across your Excel tables. This not only improves the usability of your spreadsheets but also enhances the overall user experience by making data more accessible and visually appealing.
Additionally, automating table formatting through VBA reduces the likelihood of human error and ensures that your tables adhere to your organization’s branding or reporting standards.
Conclusion
In conclusion, the TableStyleElement in Excel VBA is a powerful tool for customizing the appearance of tables in your worksheets. Whether you’re looking to highlight specific rows, apply consistent styling, or simply improve the aesthetic of your data presentations, mastering TableStyleElement can significantly enhance your Excel automation projects.
For more insights into Excel VBA programming, you can check out other articles on our Excel VBA Tutorials page, or explore additional resources on Microsoft’s official Excel page.
Start experimenting with TableStyleElement today and see how it can transform your Excel experience!
“`