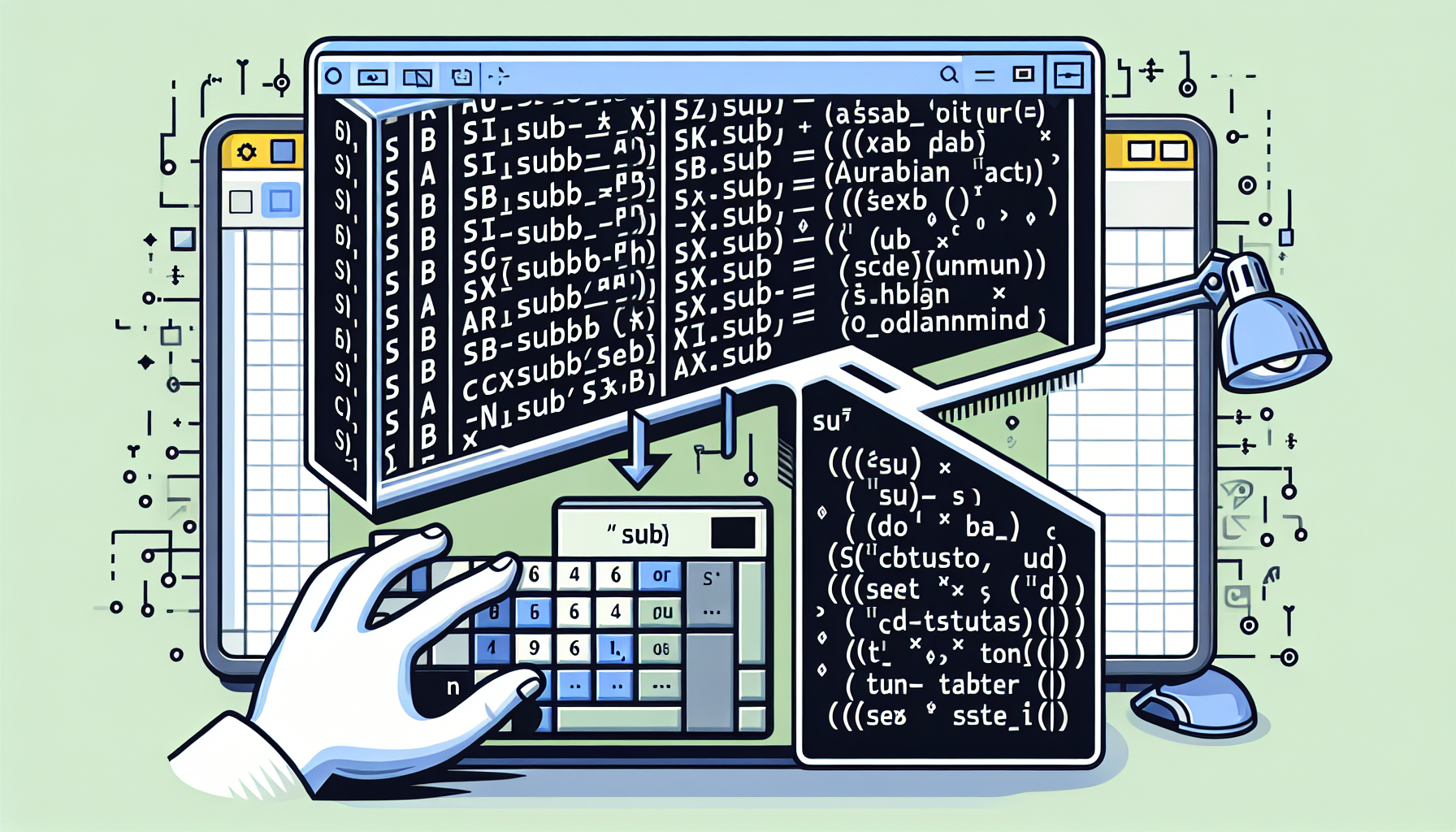“`html
Understanding and Using the ‘Sub’ Command in Excel VBA
Excel VBA (Visual Basic for Applications) is a powerful tool that allows you to automate tasks and streamline your workflow. One of the fundamental elements in VBA is the ‘Sub’ command. In this blog post, we will explore the basics of the ‘Sub’ command, how to use it, and provide some practical examples.
What is a ‘Sub’ in Excel VBA?
A ‘Sub’, short for Subroutine, is a block of code that performs a specific task. Unlike functions, Subs do not return values. They are used to execute a series of VBA statements and can be called upon whenever needed in your code.
Basic Syntax of a Sub
The basic syntax of a Sub in Excel VBA is quite straightforward:
Sub SubName()
' Your code here
End Sub
Here, SubName is the name you give to your Subroutine. It’s important to use meaningful names to make your code more readable and maintainable.
How to Use ‘Sub’ in Excel VBA
To use a Sub, you will need to open the VBA editor in Excel. You can do this by pressing Alt + F11. Once the editor is open, you can insert a new module by clicking on Insert > Module. Then, you can write your Subroutine.
Example of a Simple Sub
Let’s look at a simple example. This Subroutine will display a message box with a greeting.
Sub GreetUser()
MsgBox "Hello, welcome to Excel VBA!"
End Sub
In this example, GreetUser is the name of the Subroutine, and MsgBox is a VBA function that displays a message box.
Practical Examples of Using ‘Sub’
Let’s dive into some practical examples to see how Subroutines can be used to automate tasks in Excel.
Example 1: Formatting Cells
This Subroutine formats the cells in a selected range to have a specific background color and font style.
Sub FormatCells()
Dim rng As Range
Set rng = Selection
rng.Interior.Color = RGB(200, 200, 255)
rng.Font.Bold = True
End Sub
In this example, FormatCells is the name of the Subroutine. It sets the background color of the selected cells to a light blue and makes the font bold.
Example 2: Automating Data Entry
This Subroutine enters data into specific cells in the worksheet.
Sub EnterData()
Sheets("Sheet1").Range("A1").Value = "Name"
Sheets("Sheet1").Range("B1").Value = "Age"
Sheets("Sheet1").Range("A2").Value = "John Doe"
Sheets("Sheet1").Range("B2").Value = 30
End Sub
Here, EnterData is the name of the Subroutine. It enters specific values into cells A1, B1, A2, and B2 of “Sheet1”.
Conclusion
The ‘Sub’ command in Excel VBA is a powerful tool for automating tasks and improving your efficiency. By understanding the basics and exploring practical examples, you can start using Subs in your projects today. For more advanced VBA techniques, refer to our Advanced VBA Techniques post.
For additional resources, check out the official Microsoft VBA documentation.
“`