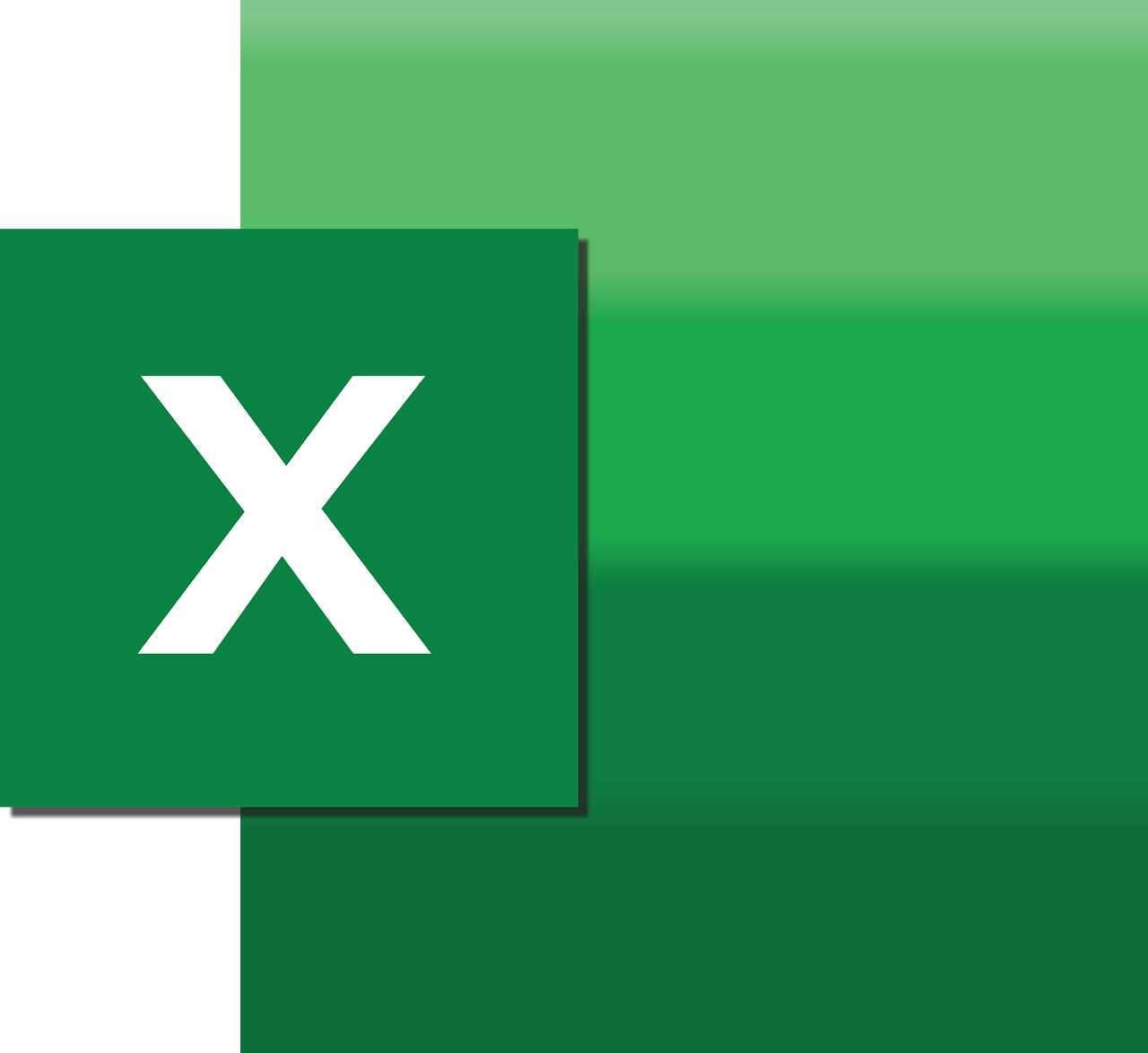“`html
Understanding and Using the ‘Application.StatusBar’ Command in Excel VBA
Excel VBA (Visual Basic for Applications) provides a powerful way to automate tasks and enhance productivity. Among its many features, the Application.StatusBar command is particularly useful for providing users with real-time feedback during the execution of macros. In this blog post, we will explore what the Application.StatusBar is, how to use it, and provide examples to demonstrate its functionality.
What is Application.StatusBar?
The Application.StatusBar is a property in Excel VBA that allows developers to display messages in the Excel status bar, which is located at the bottom of the Excel window. This feature is beneficial for communicating progress, status, or any other information to the user while a macro is running.
By using the status bar, you can keep users informed about the current state of a process without requiring them to interact with message boxes or other forms of pop-up notifications, which can be disruptive.
How to Use Application.StatusBar
Implementing the Application.StatusBar in your VBA code is straightforward. You set the StatusBar property to a string value that you want to display. Here is a basic syntax:
Application.StatusBar = "Your message here"
Whenever you want to clear the status bar and return it to its default state, you can set the StatusBar property to False:
Application.StatusBar = False
Example of Application.StatusBar
Let’s look at an example to understand how to use Application.StatusBar in practice. Suppose you have a macro that processes a large amount of data, and you want to update the user about the progress:
Sub ProcessData()
Dim i As Integer
Dim total As Integer
total = 100 ' Assume 100 is the total number of tasks to process
For i = 1 To total
' Simulate a task
DoEvents ' Allows Excel to process other events
' Update status bar
Application.StatusBar = "Processing task " & i & " of " & total & "..."
Next i
' Clear status bar
Application.StatusBar = False
End Sub
In this example, as each task is processed, the status bar updates to inform the user of the current progress.
Best Practices for Using Application.StatusBar
While using the Application.StatusBar can be very helpful, there are some best practices to ensure a smooth user experience:
- Keep messages concise and informative.
- Avoid overwriting the status bar continuously, which may cause flickering.
- Always reset the status bar to its default state once your macro completes to prevent confusion.
Integrating Application.StatusBar with Other VBA Features
Application.StatusBar can be combined with other VBA features to enhance functionality. For example, you can integrate it with loops or conditions to provide dynamic feedback based on current operations.
Consider integrating it with a Do While Loop to update status based on conditions:
Sub ConditionalProcess()
Dim counter As Integer
counter = 0
Do While counter < 50
counter = counter + 1
Application.StatusBar = "Counter is now at " & counter
DoEvents
Loop
Application.StatusBar = False
End Sub
Conclusion
Excel VBA’s Application.StatusBar is a simple yet effective way to communicate with users while your macro is running. By providing updates on the status bar, users can be informed about the progress and status of their tasks without being interrupted. Implementing the Application.StatusBar in your VBA projects can significantly enhance user experience and provide clarity during macro execution.
For more advanced VBA programming tips, check out our VBA Tips category. If you’re interested in learning more about Excel’s capabilities, the official Microsoft Excel VBA Documentation is a great resource.
By mastering the use of Application.StatusBar, you can take a significant step towards creating more interactive and user-friendly Excel applications.
“`