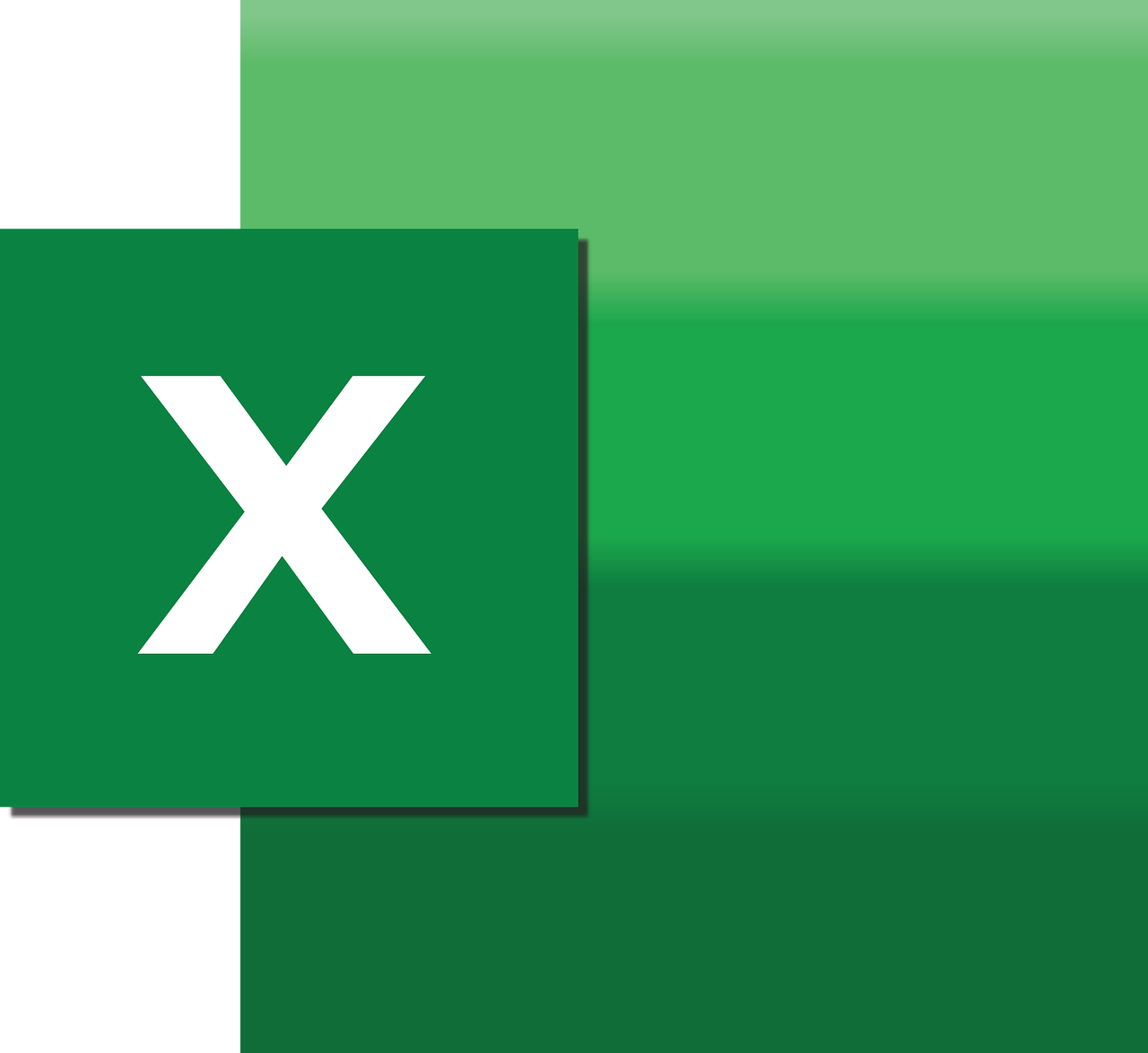“`html
Mastering Excel VBA: The SpecialCells Command
In the vast universe of Excel VBA, one command stands out for its ability to streamline processes and enhance efficiency: SpecialCells. Whether you’re a seasoned VBA developer or just starting out, understanding how to leverage SpecialCells can significantly boost your productivity. This blog post delves into the fundamentals, usage, and examples of the SpecialCells command, ensuring you have a comprehensive grasp of this powerful tool.
Understanding the Basics of SpecialCells in Excel VBA
SpecialCells is a method in Excel VBA that allows users to select cells with specific characteristics. This can include anything from cells containing formulas to those that are blank or contain constants. By using SpecialCells, you can quickly isolate and manipulate these cells without manually sifting through your data.
Why Use SpecialCells?
- Efficiency: Automating the selection of specific cells saves time and reduces the possibility of human error.
- Precision: Target only the cells you need to work with, whether they’re blank, filled with data, or contain formulas.
- Versatility: Applicable across a wide range of scenarios, making it a versatile tool in any VBA programmer’s arsenal.
How to Use SpecialCells
Using the SpecialCells method in VBA is straightforward. The basic syntax is:
RangeObject.SpecialCells(Type, Value)Here, RangeObject represents the range of cells you’re working with, and Type specifies the criteria for selection. Optional Value can further refine your selection.
Common Type Constants
xlCellTypeBlanks: Selects blank cells.xlCellTypeConstants: Selects cells with constants.xlCellTypeFormulas: Selects cells containing formulas.xlCellTypeLastCell: Selects the last cell in the used range.xlCellTypeVisible: Selects only visible cells in a filtered range.
Practical Examples of SpecialCells
Let’s explore a few practical examples to see how SpecialCells can be used in real-world scenarios.
Example 1: Selecting and Highlighting Blank Cells
In this example, we’ll use SpecialCells to select all blank cells in a given range and highlight them for review.
Sub HighlightBlanks()
Dim ws As Worksheet
Set ws = ThisWorkbook.Sheets("Sheet1")
ws.UsedRange.SpecialCells(xlCellTypeBlanks).Interior.Color = RGB(255, 255, 0)
End SubThis code snippet highlights all blank cells in yellow, making it easier to identify missing data.
Example 2: Identifying and Displaying Cells with Formulas
Sometimes, you might want to quickly identify which cells contain formulas. Here’s how you can do that:
Sub ShowFormulas()
Dim ws As Worksheet
Set ws = ThisWorkbook.Sheets("Sheet1")
ws.Cells.SpecialCells(xlCellTypeFormulas).Font.Color = RGB(255, 0, 0)
End SubThis script changes the font color of all cells containing formulas to red, providing a clear visual distinction.
Advanced Usage of SpecialCells
Beyond the basics, SpecialCells can be combined with other VBA functions to perform more complex tasks. For instance, you can use it in conjunction with loops or conditional statements to automate intricate data manipulation tasks.
Example 3: Deleting Rows with Blank Cells
In data cleaning, you might need to delete entire rows if certain cells are blank. Here’s a quick way to do that using SpecialCells:
Sub DeleteRowsWithBlanks()
Dim ws As Worksheet
Set ws = ThisWorkbook.Sheets("Sheet1")
On Error Resume Next
ws.UsedRange.SpecialCells(xlCellTypeBlanks).EntireRow.Delete
On Error GoTo 0
End SubThis script will delete all rows that contain any blank cells, effectively cleaning up your dataset.
Best Practices for Using SpecialCells
While SpecialCells is a powerful tool, there are best practices to ensure you use it effectively:
- Backup Your Data: Always make a backup before running scripts that modify your data.
- Test on Small Datasets: Ensure your code works as expected on a small sample before scaling up.
- Use Error Handling: Implement error handling to manage unexpected results, especially when deleting data.
Conclusion
Mastering the SpecialCells command in Excel VBA can greatly enhance your data manipulation capabilities, allowing you to efficiently and accurately target specific cells based on their characteristics. By applying the examples and best practices outlined above, you can streamline your workflow and increase productivity. For further reading, explore Excel’s official documentation or dive into community forums for additional insights and advanced techniques.
Further Reading and Resources
If you’re interested in expanding your VBA skills, consider visiting our VBA tutorials section for more in-depth guides and tips. Additionally, online forums and communities can be invaluable resources for learning from experienced programmers and sharing your own knowledge.
“`