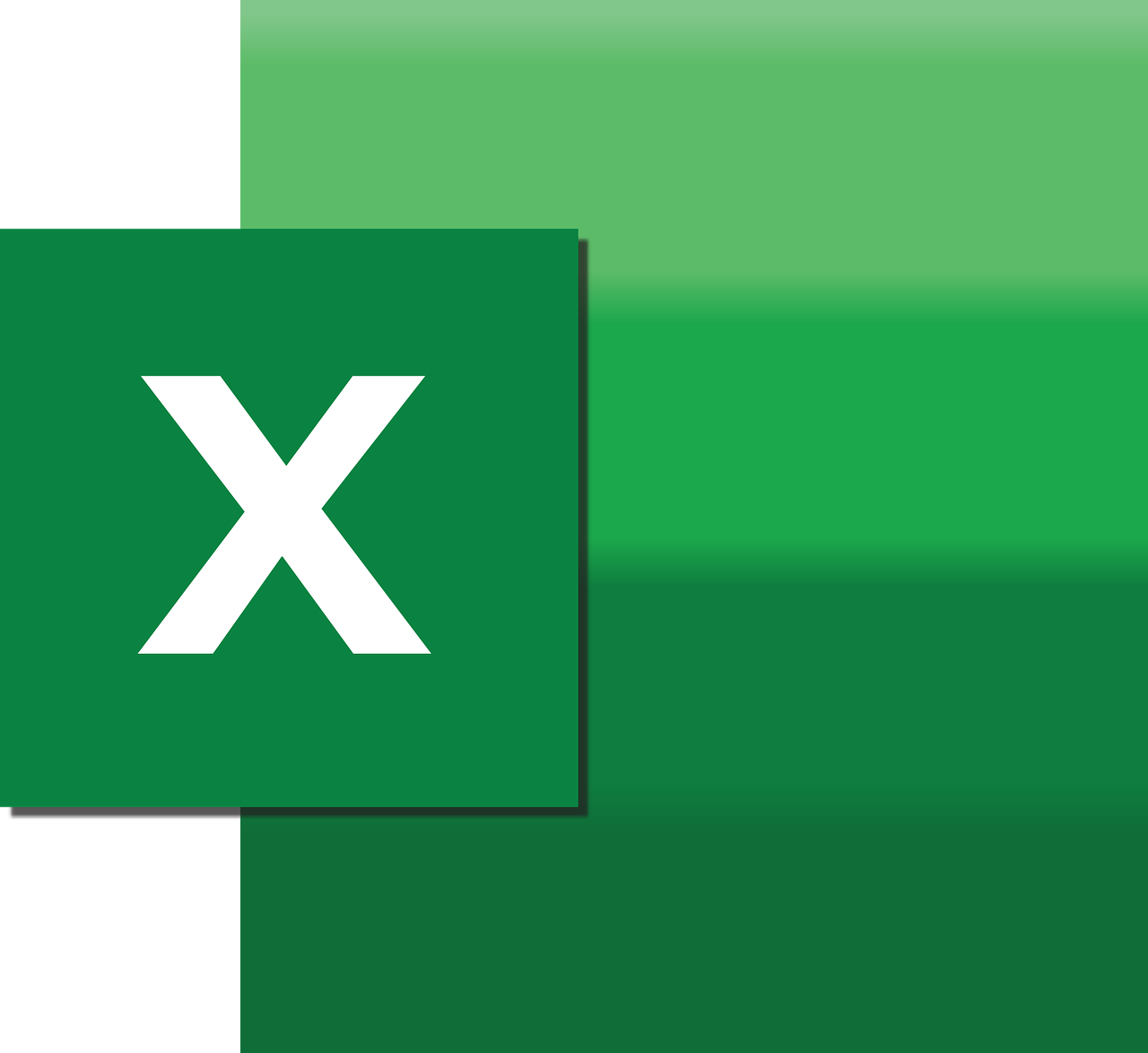“`html
Unlocking the Power of Excel VBA: Mastering the Solver Command
Excel is a powerful tool for data analysis, and its capabilities extend far beyond simple spreadsheets. One of the most potent features in Excel is the Solver add-in, which allows users to perform complex optimization tasks. When combined with VBA (Visual Basic for Applications), Solver becomes even more powerful, enabling automated and iterative problem-solving processes. In this blog post, we will explore the fundamentals of Solver, how to use it effectively, and provide practical examples to enhance your Excel skills.
Understanding the Basics of Excel Solver
Excel’s Solver is an optimization tool that allows users to find the best solution for decision variables that meet specific constraints. It is particularly useful in scenarios such as resource allocation, budget planning, and scheduling, where optimal outcomes are sought. Solver works by adjusting the values in the decision variable cells to achieve the desired outcome in the objective cell, all while adhering to the constraints set by the user.
Key Components of Solver
- Objective Cell: The cell that contains the formula you want to optimize. This could be a maximization (e.g., profit), minimization (e.g., cost), or achieving a specific target value.
- Variable Cells: The cells that Solver will change to achieve the objective.
- Constraints: The limitations or requirements that the solution must satisfy.
How to Use Solver in Excel
Before diving into using Solver with VBA, it’s essential to understand how to use it manually in Excel. Here’s a step-by-step guide:
- Enable Solver: Go to File > Options > Add-ins. In the Manage box, select Excel Add-ins, and click Go. Check the box for Solver Add-in and click OK.
- Set Up Your Problem: Organize your spreadsheet with an objective cell, decision variable cells, and any constraints.
- Open Solver: Go to the Data tab and click on Solver.
- Define the Objective: Select the objective cell and specify whether you want to maximize, minimize, or set it to a specific value.
- Set the Variable Cells: Choose the cells that Solver can adjust.
- Add Constraints: Click Add to include any constraints that the solution must meet.
- Solve the Problem: Click Solve and let Solver find the optimal solution.
Using Solver in Excel VBA
While using Solver manually is straightforward, integrating it with VBA can greatly enhance its functionality by automating repetitive tasks. Here’s how you can implement Solver in VBA:
Step-by-Step Guide to VBA Solver
To use Solver in VBA, you’ll first need to ensure that the Solver add-in is enabled, as described earlier. Then, you can use the following VBA code template:
Sub OptimizeWithSolver()
' Define the Solver parameters
SolverReset
SolverOk SetCell:=Range("B5"), MaxMinVal:=3, ValueOf:=0, _
ByChange:=Range("B1:B3")
SolverAdd CellRef:=Range("B1:B3"), Relation:=1, FormulaText:="10"
SolverAdd CellRef:=Range("B1:B3"), Relation:=3, FormulaText:="0"
SolverAdd CellRef:=Range("B4"), Relation:=2, FormulaText:="100"
' Solve the problem
SolverSolve UserFinish:=True
SolverFinish KeepFinal:=1
End Sub
In this example, the SolverOk function sets the cell to optimize (B5), the direction (3 for setting a value), and the cells to change (B1:B3). The SolverAdd function specifies constraints, and SolverSolve initiates the solving process.
Practical Example: Optimizing a Product Mix
Let’s consider a practical example where Solver can be used to optimize a product mix for maximum profit while adhering to resource constraints. Suppose you’re managing a factory that produces two products, A and B. Each product requires a certain amount of resources (labor, materials), and you want to maximize profit.
Setting Up the Spreadsheet
- Objective Cell: Total profit (e.g., cell D5).
- Variable Cells: Units produced of products A and B (e.g., cells B2 and B3).
- Constraints: Available labor hours and materials.
Your VBA code could look like this:
Sub OptimizeProductMix()
SolverReset
SolverOk SetCell:=Range("D5"), MaxMinVal:=1, ByChange:=Range("B2:B3")
SolverAdd CellRef:=Range("E2"), Relation:=1, FormulaText:="100"
SolverAdd CellRef:=Range("E3"), Relation:=1, FormulaText:="200"
SolverSolve UserFinish:=True
SolverFinish KeepFinal:=1
End Sub
In this scenario, the Solver function aims to maximize the total profit in cell D5 by adjusting the units produced of products A and B in cells B2 and B3. Constraints include the available labor and materials.
Benefits of Using Solver with VBA
By leveraging Solver with VBA, you can automate complex optimization tasks, save time, and reduce the potential for human error. This approach is ideal for scenarios where you need to run multiple iterations or experiment with different constraint sets.
Conclusion
Excel’s Solver, particularly when used with VBA, is an incredibly powerful tool for tackling a wide range of optimization problems. Whether you are managing resources, optimizing a budget, or developing a strategic plan, Solver can help you make data-driven decisions with precision and efficiency. Explore more about Solver and its functionalities on the official Excel support page. For further learning, you might also want to check out our detailed guide on