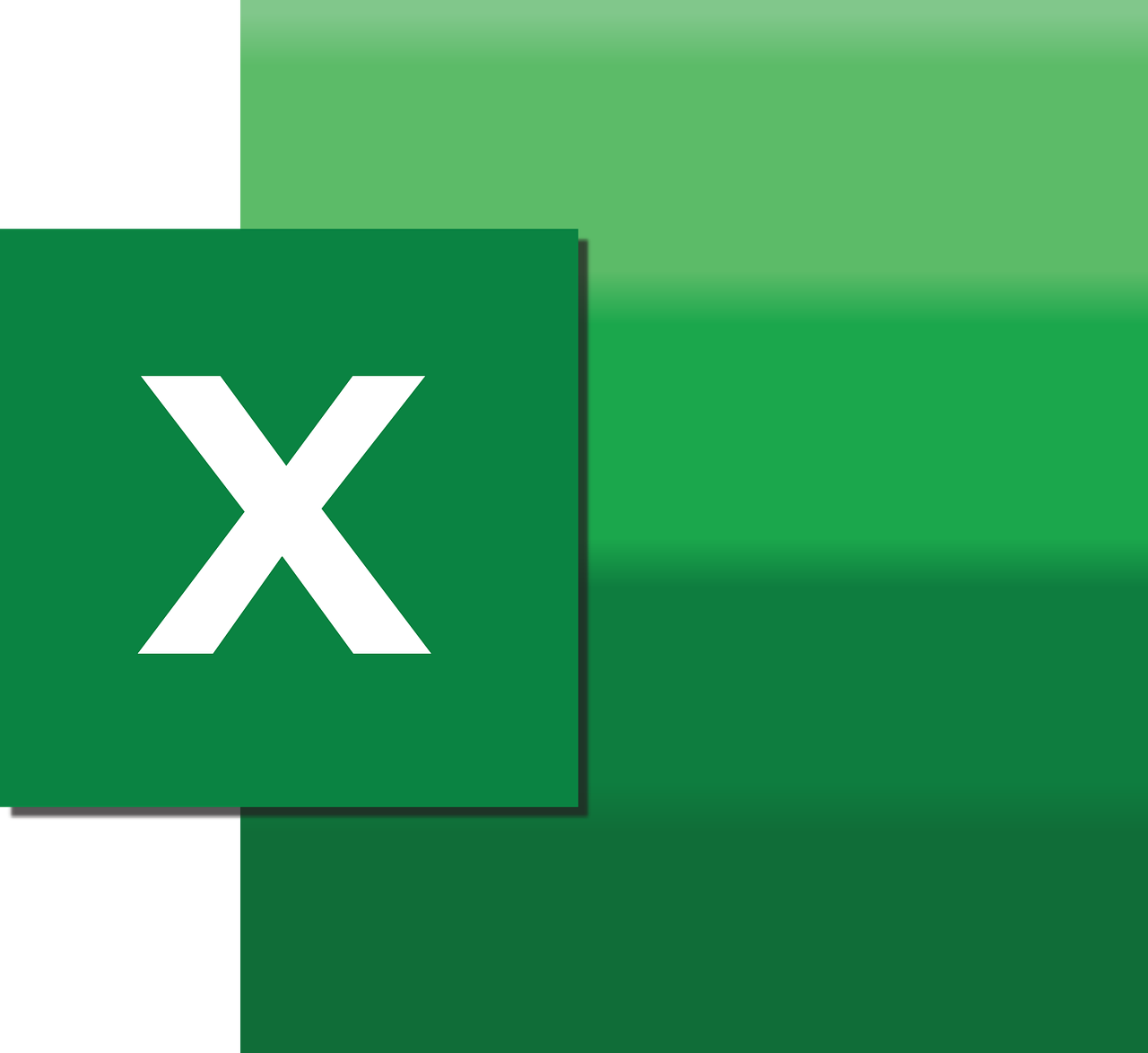“`html
Understanding and Using SmartTag in Excel VBA
Excel VBA, or Visual Basic for Applications, is a powerful tool that allows users to automate tasks and enhance the functionality of Microsoft Excel. Among its many features, the SmartTag stands out as a dynamic element that can significantly improve data interaction and user productivity. This blog post will guide you through the basics of SmartTag, demonstrate how to use it in Excel VBA, and provide practical examples for better understanding.
What is a SmartTag?
SmartTag is a feature in Microsoft Office applications that allows users to recognize and interact with specific types of data automatically. In Excel, SmartTags can identify certain data patterns, such as dates, names, or addresses, and provide options to work with this data efficiently. By leveraging SmartTags, users can perform tasks like scheduling appointments, sending emails, or creating new contacts directly from the Excel interface.
How SmartTag Works in Excel VBA
In Excel VBA, SmartTags can be programmed to recognize specific data patterns and trigger custom actions. This capability allows developers to create a more interactive and user-friendly environment within Excel spreadsheets.
Enabling SmartTags
To use SmartTags in Excel, you must first enable them in your Excel options. Follow these steps to enable SmartTags:
- Open Excel and go to File > Options.
- Select the Proofing tab.
- Click on the AutoCorrect Options button.
- Navigate to the Smart Tags tab and check the Label text with smart tags option.
- Click OK to save your settings.
Once SmartTags are enabled, you can start using VBA to customize how they function within your Excel files.
Using SmartTags in VBA
To create and manage SmartTags using VBA, you need to understand the SmartTag objects and methods available in the Excel VBA library. Below is a simple example of how to create a SmartTag using VBA.
Sub AddSmartTag()
Dim ws As Worksheet
Set ws = ThisWorkbook.Sheets("Sheet1")
' Add a SmartTag to cell A1
ws.Range("A1").SmartTags.Add "urn:schemas-microsoft-com:office:smarttags#Place"
' Assign a value to the SmartTag
ws.Range("A1").Value = "New York"
' Output the SmartTag URI
MsgBox "SmartTag URI: " & ws.Range("A1").SmartTags(1).XML
End Sub
In this example, a SmartTag is added to cell A1 of Sheet1, and the tag is associated with the location “New York”. The SmartTag URI is displayed in a message box, showing how you can interact with the SmartTag in your VBA code.
Examples of SmartTag Applications
SmartTags can be customized to perform a wide range of tasks. Here are some practical examples:
1. Creating Contact Information
Suppose you have a list of names and email addresses in your Excel sheet. Using SmartTags, you can automate the process of adding these contacts to your Outlook address book.
2. Scheduling Appointments
If your Excel sheet contains dates and times, SmartTags can help you quickly add these as appointments in your Outlook calendar.
3. Linking to Online Maps
For addresses, SmartTags can provide the ability to link directly to online maps, allowing users to get directions or view the location instantly.
Conclusion
SmartTags in Excel VBA offer a versatile way to interact with data and automate tasks directly from your spreadsheets. By understanding how to enable and use SmartTags, you can enhance your Excel files’ functionality and provide users with an interactive, efficient working experience.
For more advanced Excel tips and VBA tutorials, be sure to check out our VBA Tutorials page.
If you want to dive deeper into Excel VBA and SmartTags, consider visiting the official Microsoft Excel VBA Documentation for comprehensive guides and additional resources.
“`