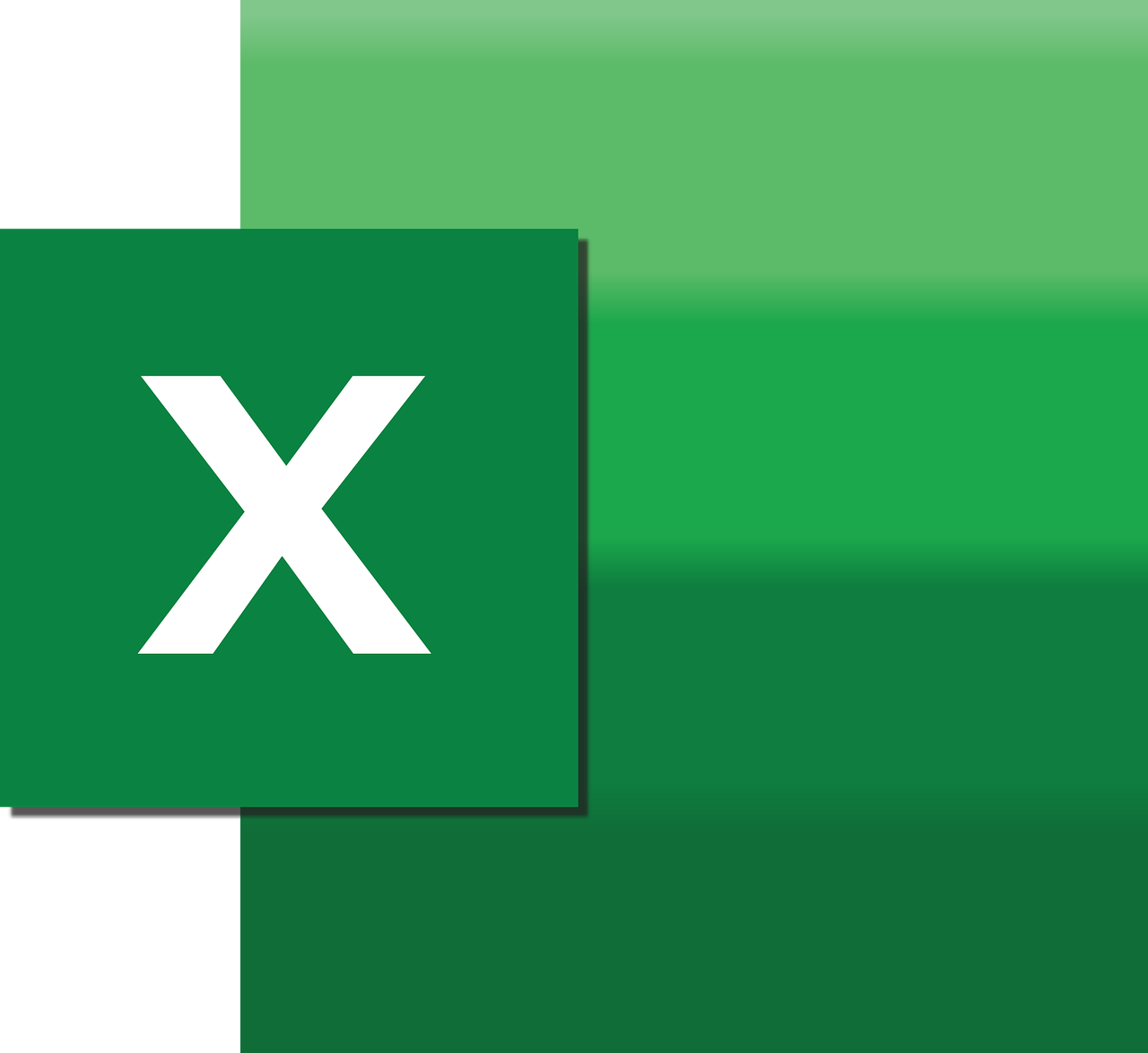“`html
Understanding Excel VBA’s ShrinkToFit Property
Excel VBA offers a host of properties and methods to enhance the functionality of your spreadsheets. One such property is ShrinkToFit, which can be a powerful tool when dealing with cell content that exceeds its width. In this post, we’ll explore what ShrinkToFit is, how to use it effectively in your VBA projects, and provide practical examples to illustrate its use.
What is ShrinkToFit in Excel VBA?
The ShrinkToFit property in Excel VBA is used to adjust the text size within a cell to fit the cell’s width. When the property is enabled, Excel automatically reduces the font size so that the entire text fits inside the cell without changing the column width. This is especially useful for keeping your spreadsheet layout tidy without manually altering the cell sizes or font.
Key Features of ShrinkToFit
- Automatic Adjustment: Automatically reduces font size to fit text within a cell.
- Preserves Layout: Maintains the overall layout of the spreadsheet without requiring column width changes.
- Easy Implementation: Simple to enable and disable through VBA.
How to Use ShrinkToFit in VBA
Using the ShrinkToFit property in VBA is straightforward. Here’s how you can enable it for a specific cell or range:
Sub EnableShrinkToFit()
' Enable ShrinkToFit for cell A1
Worksheets("Sheet1").Range("A1").ShrinkToFit = True
End Sub
To disable the ShrinkToFit property, simply set it to False:
Sub DisableShrinkToFit()
' Disable ShrinkToFit for cell A1
Worksheets("Sheet1").Range("A1").ShrinkToFit = False
End Sub
Practical Example
Consider you have a table with long text entries in certain cells. Instead of manually resizing columns, you can use ShrinkToFit to keep the text visible within its allocated space:
Sub ApplyShrinkToFitToRange()
' Apply ShrinkToFit for a range of cells
Worksheets("Sheet1").Range("A1:A10").ShrinkToFit = True
End Sub
Benefits of Using ShrinkToFit
Implementing the ShrinkToFit property can greatly enhance the readability and presentation of your Excel data. Here are some advantages:
- Improved Readability: Helps ensure all content is visible at a glance.
- Professional Appearance: Maintains a clean and organized look without excessive adjustments.
- Time-Saving: Reduces the need for manual resizing of columns and font adjustments.
Considerations When Using ShrinkToFit
While ShrinkToFit is a valuable tool, it’s important to consider the following:
- Legibility: Excessively small text can become unreadable, so use this feature judiciously.
- Cell Content: Ensure that the content’s comprehension is not compromised by the reduced font size.
Further Learning and Resources
For those interested in exploring more about Excel VBA and its various properties, Microsoft’s official documentation is an excellent starting point. Their comprehensive resources cover a wide range of topics and offer deeper insights into advanced VBA functionalities.
Additionally, consider checking out Excel Campus for tutorials and tips on mastering Excel VBA.
Conclusion
The ShrinkToFit property in Excel VBA is a simple yet effective tool for managing cell content. By automatically adjusting the font size, it ensures your data remains visible and your spreadsheet retains a professional appearance. Understanding and implementing this property can significantly enhance your VBA projects, making your Excel sheets more efficient and user-friendly.
For more advanced techniques and to further enhance your Excel skills, explore our other articles on Excel VBA tutorials.
“`