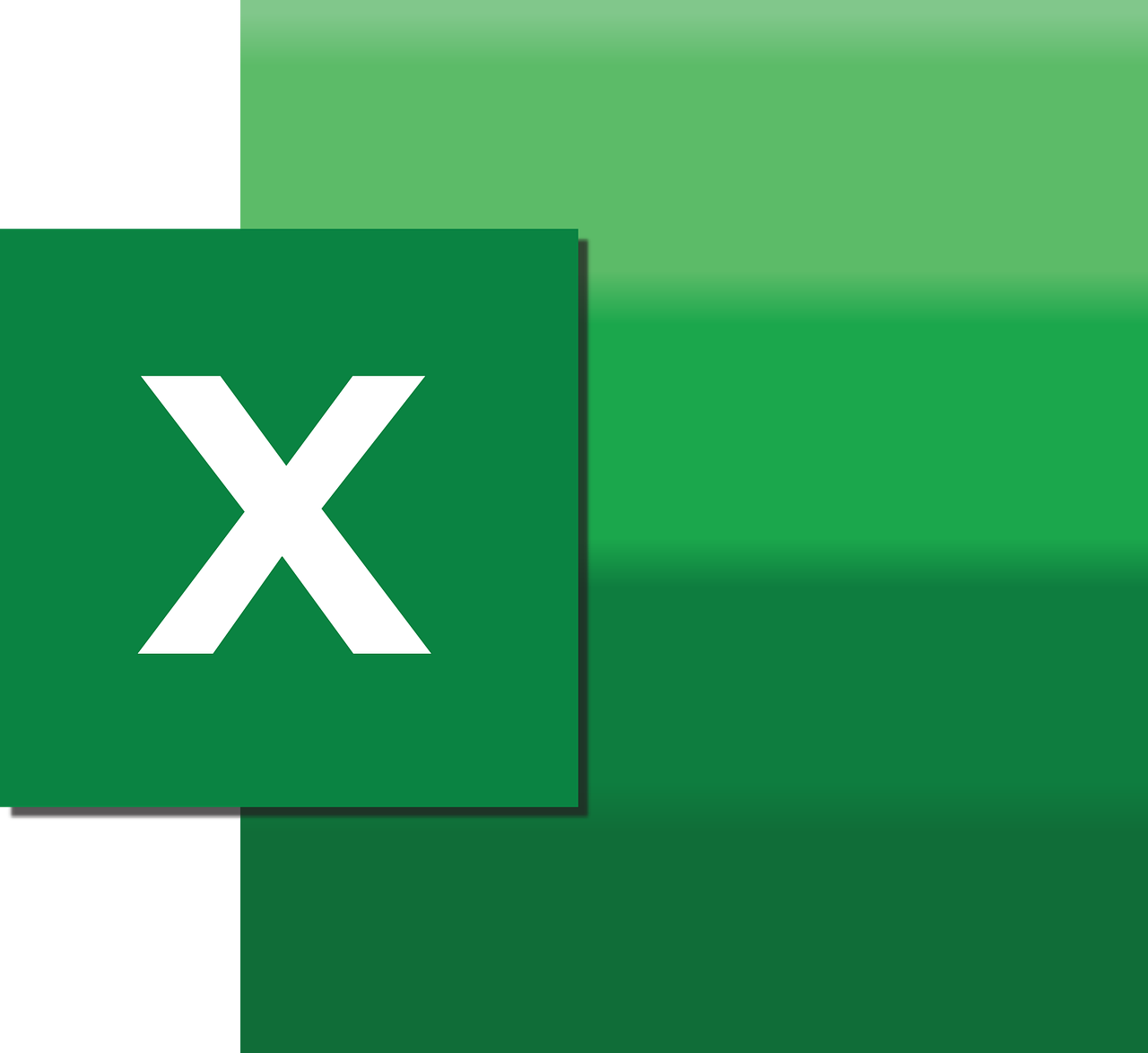“`html
Understanding the ‘Set’ Command in Excel VBA
Visual Basic for Applications (VBA) is a powerful tool that allows users to automate tasks and enhance functionality within Microsoft Excel. One of the key components of VBA is the ability to work with objects, and the ‘Set’ statement plays a crucial role in this process. In this post, we will explore the ‘Set’ command in Excel VBA, its basic explanation, usage, and provide examples to help you understand how to use it effectively.
What is the ‘Set’ Command in Excel VBA?
The ‘Set’ command in Excel VBA is used to assign an object reference to a variable. In VBA, objects such as ranges, worksheets, and workbooks can be manipulated through object variables. The ‘Set’ keyword is essential because it helps establish a link between an object and a variable, allowing you to use the variable to interact with the object.
Why Use the ‘Set’ Command?
- Efficiency: Assigning objects to variables can make your code more efficient and easier to read.
- Reusability: Once an object is assigned to a variable, you can reuse that variable throughout your code.
- Maintainability: Your code becomes more maintainable and less prone to errors when using object variables.
How to Use the ‘Set’ Command in Excel VBA
Using the ‘Set’ command in Excel VBA is straightforward. Here’s a step-by-step guide on how to use it:
Step 1: Declare an Object Variable
Before using the ‘Set’ command, you need to declare a variable that will hold the object reference. This is done using the Dim statement. For example:
Dim myRange As Range
In this example, we declared a variable named myRange that will hold a reference to a range object.
Step 2: Assign the Object to the Variable using ‘Set’
Once you have declared an object variable, you need to assign an object to it using the ‘Set’ command. Here’s how:
Set myRange = Worksheets("Sheet1").Range("A1:A10")
In this example, we assigned the range A1:A10 on Sheet1 to the myRange variable.
Step 3: Use the Object Variable
Now that the object is assigned to the variable, you can use the variable to manipulate the object. For example:
myRange.Value = 100
This line of code sets the value of all cells in the range A1:A10 to 100.
Example of Using ‘Set’ Command in Excel VBA
To further illustrate the use of the ‘Set’ command, let’s look at a complete example. Suppose you want to apply a specific format to a range of cells:
Sub FormatRange()
Dim ws As Worksheet
Dim myRange As Range
' Assign the worksheet to the variable
Set ws = ThisWorkbook.Worksheets("Sheet1")
' Assign the range to the variable
Set myRange = ws.Range("B2:D10")
' Apply formatting
With myRange
.Font.Bold = True
.Interior.Color = RGB(200, 200, 255)
.Borders.LineStyle = xlContinuous
End With
End Sub
In this example, we declare two object variables: ws for the worksheet and myRange for the range. We then use the ‘Set’ command to assign the worksheet and range to these variables. Finally, we use the With statement to apply formatting to the specified range, making it bold, changing the interior color, and adding borders.
Common Mistakes when Using the ‘Set’ Command
While using the ‘Set’ command is relatively simple, there are a few common mistakes that can occur:
- Forgetting to use ‘Set’: When assigning objects to variables, always remember to use ‘Set’. Omitting it will result in a runtime error.
- Incorrect Object Type: Ensure that the variable type matches the object type you are assigning. For example, a
Rangeobject cannot be assigned to aWorkbooktype variable. - Object Not Found: Ensure the object you are trying to reference exists. If the sheet or range name is incorrect, you will encounter an error.
Conclusion
The ‘Set’ command in Excel VBA is an essential tool for managing objects effectively. By understanding how to declare object variables, assign objects using ‘Set’, and manipulate those objects, you can write more efficient and maintainable VBA code.
For more in-depth learning on Excel VBA and other Excel functionalities, consider exploring Microsoft’s official Excel support page. Additionally, you can refer to our comprehensive VBA guide for more tutorials and tips.
Armed with this knowledge, you are now ready to use the ‘Set’ command effectively and enhance your Excel automation skills. Happy coding!
“`