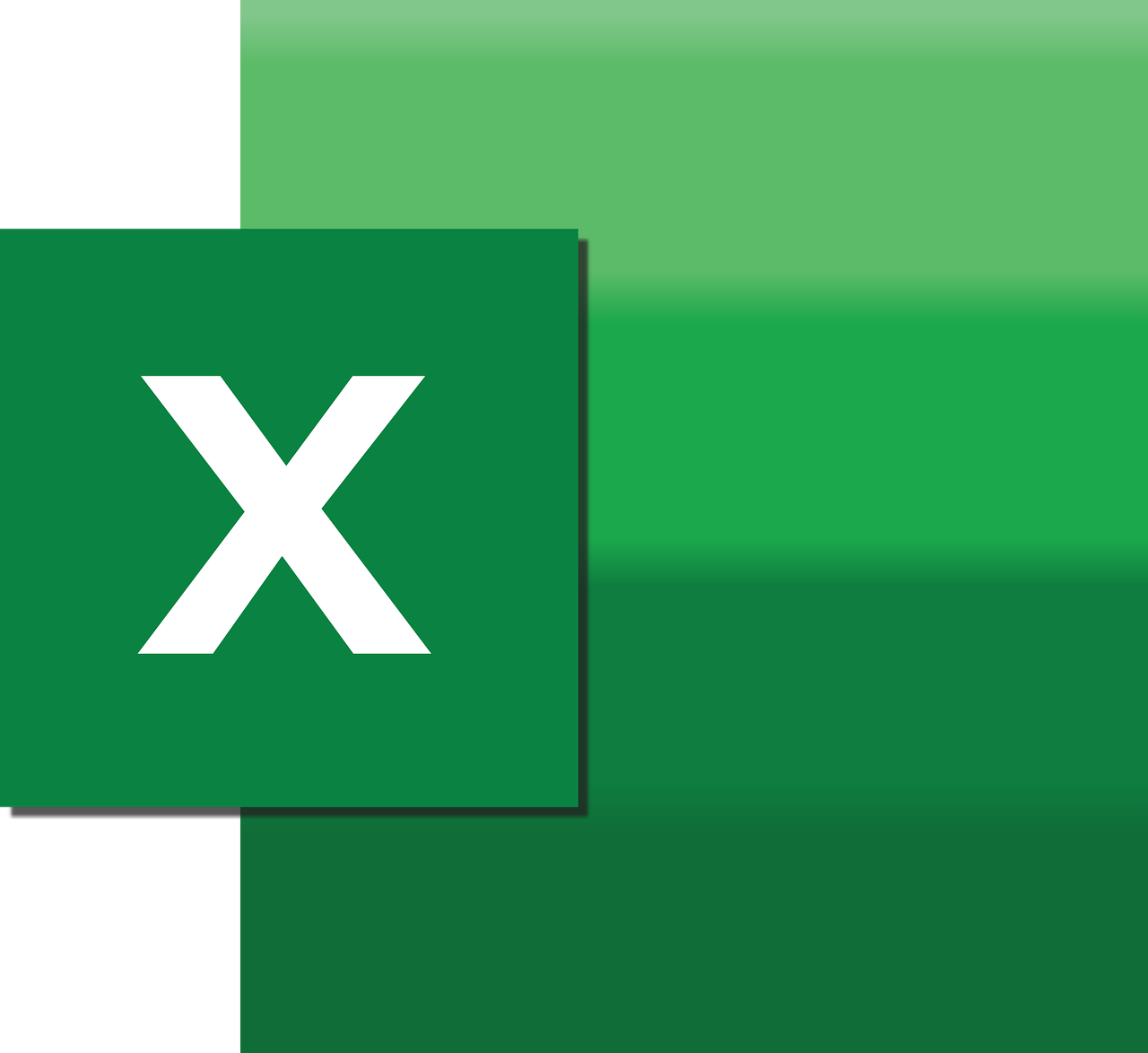“`html
Understanding the Excel VBA Command: Application.ScreenUpdating
When working with Excel VBA, optimizing performance is often a critical goal. One powerful tool in achieving this is the Application.ScreenUpdating property. This post will provide a comprehensive understanding of what Application.ScreenUpdating is, how to use it, and some practical examples to illustrate its effectiveness.
What is Application.ScreenUpdating?
In the realm of Excel VBA, Application.ScreenUpdating is a property that controls the screen refresh behavior. By default, Excel updates the screen as each line of code executes, which can result in flickering and slow performance, especially with large datasets or complex macros. By setting ScreenUpdating to False, you instruct Excel to pause the screen updates until your macro has finished executing, thus enhancing the performance significantly.
How to Use Application.ScreenUpdating
Using the Application.ScreenUpdating property is straightforward. The syntax is simple:
Application.ScreenUpdating = False ' Your macro code here Application.ScreenUpdating = True
It’s crucial to set ScreenUpdating back to True at the end of your macro to ensure Excel returns to its default behavior of updating the screen. Failing to do so can leave the screen frozen, which might confuse users.
Practical Example of Application.ScreenUpdating
Let’s consider a practical example where you have a macro that performs various operations on a large dataset. This could include sorting, formatting, or calculations. By utilizing Application.ScreenUpdating, you can avoid the flickering effect and speed up the execution.
Sub OptimizePerformance()
Application.ScreenUpdating = False
' Example operations
Dim ws As Worksheet
Set ws = ThisWorkbook.Sheets("Data")
' Sorting data
ws.Sort.SortFields.Clear
ws.Sort.SortFields.Add Key:=Range("A1:A1000"), Order:=xlAscending
With ws.Sort
.SetRange Range("A1:Z1000")
.Header = xlYes
.Apply
End With
' Additional operations like formatting
ws.Range("A1:Z1").Font.Bold = True
Application.ScreenUpdating = True
End Sub
In this example, the macro performs a sort on a large range and applies formatting. By wrapping the operations between Application.ScreenUpdating = False and Application.ScreenUpdating = True, the process runs smoother and faster.
Best Practices for Using Application.ScreenUpdating
- Always set Application.ScreenUpdating to
Falseat the beginning of your macro to enhance performance. - Reset Application.ScreenUpdating to
Trueat the end of your macro to ensure the screen updates resume. - Combine ScreenUpdating with other optimization techniques like disabling events and calculation settings for maximum efficiency.
Why Use Application.ScreenUpdating?
There are several benefits to using Application.ScreenUpdating in your VBA projects:
- Improved Performance: By preventing unnecessary screen refreshes, your macros can run faster, especially with extensive data manipulation.
- Enhanced User Experience: Eliminates the flickering effect during macro execution, providing a smoother visual experience.
- Resource Management: Reduces the computational load on your system, allowing other processes to run more efficiently.
Internal and External Resources
For a deeper dive into Excel VBA and optimization techniques, consider exploring these resources:
- Microsoft Excel Support – Official Microsoft support for Excel.
- Excel VBA Optimization Techniques – Our comprehensive guide on optimizing Excel VBA performance.
Conclusion
The Application.ScreenUpdating property is a powerful tool for any Excel VBA developer aiming to optimize macro performance and enhance user experience. By understanding its usage and implementing it in your projects, you can achieve significant improvements in efficiency and visual clarity. Remember, while it’s a simple property, its impact on performance can be substantial.
“`